Samsung Blu-ray HT-BD8200 Series User Manual
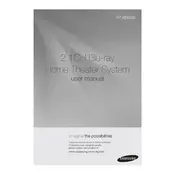
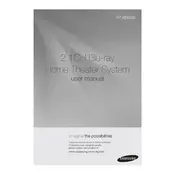
To connect your Samsung HT-BD8200 to a Wi-Fi network, press the 'Menu' button on your remote, navigate to 'Network Settings', select 'Wireless', and follow the on-screen instructions to connect to your network.
Check if the speaker cables are properly connected, ensure the correct input source is selected, and verify that the volume is not muted. If the issue persists, try resetting the system to its factory settings.
Download the latest firmware from Samsung's official website onto a USB drive. Insert the USB drive into the HT-BD8200, go to 'Settings', then 'Support', and select 'Software Update' to proceed with the update.
Yes, the Samsung HT-BD8200 supports 3D Blu-ray playback. Ensure your TV is also 3D compatible and that you are using a high-speed HDMI cable.
You can enhance the bass output by adjusting the equalizer settings in the 'Sound' menu. Additionally, ensure that the subwoofer is placed on the floor in a corner of the room for optimal performance.
Use a soft, dry cloth to clean the exterior surfaces. Avoid using liquid cleaners or abrasive materials. For the disc lens, use an appropriate lens cleaning disc.
To reset your HT-BD8200, press and hold the 'Stop' button on the front panel for more than 5 seconds. The system will restart with factory default settings.
Yes, you can control your HT-BD8200 using Samsung's SmartThings app. Ensure the system is connected to the same Wi-Fi network as your smartphone.
You can connect external devices like gaming consoles or set-top boxes using HDMI inputs or optical audio inputs available on the back panel of the HT-BD8200.
Ensure the disc is clean and free from scratches. Verify that the disc format is supported by the HT-BD8200. If the issue persists, try playing a different disc to determine if the problem is with the player or the disc.