Samsung BD-P2550 Series User Manual
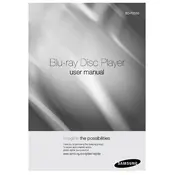
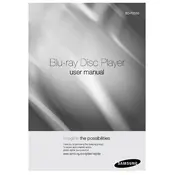
To connect your BD-P2550 to the internet, use an Ethernet cable to connect the LAN port on the back of the player to your router. Then, navigate to the 'Network Settings' menu on the player and follow the on-screen instructions to configure the connection.
First, ensure the disc is clean and free of scratches. If the issue persists, check for firmware updates on the Samsung website and update your player to the latest version.
To update the firmware, download the latest version from the Samsung support website onto a USB drive. Insert the USB drive into the player and follow the on-screen prompts to complete the update.
Ensure that the audio cables are properly connected to your TV or receiver. Check the audio settings on both the player and your TV/receiver to ensure they are configured correctly.
Yes, the BD-P2550 supports Netflix streaming. Ensure your player is connected to the internet, then navigate to the Netflix app from the player's main menu to sign in and start streaming.
The BD-P2550 supports Blu-ray discs, DVDs, CDs, and a variety of digital formats including AVI, MKV, and MP4 through USB or network streaming.
To reset the player, go to 'Settings' > 'System' > 'Reset' and follow the on-screen instructions. This will restore the player to its original factory settings.
Check that the power cable is securely connected to both the player and the power outlet. If the player still does not power on, try using a different power outlet or check for any blown fuses.
Ensure that you are using an HDMI cable for the best picture quality. Adjust the picture settings in the player's menu to match your TV's capabilities, and make sure your TV is set to the correct input source.
No, the Samsung BD-P2550 does not support 3D Blu-ray discs. It is designed to play standard Blu-ray, DVD, and CD formats.