Samsung B970D Series User Manual
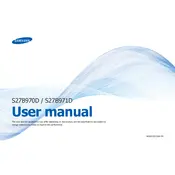
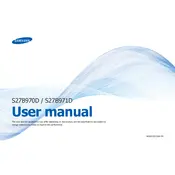
To adjust the screen resolution, right-click on your desktop, select 'Display settings', and then choose the desired resolution under 'Resolution'. Ensure it matches the monitor's recommended settings for optimal display quality.
First, check if the power cable is securely connected and the power outlet is functioning. Make sure the power button is pressed. If the issue persists, try using a different power cable or contact Samsung support.
To reset the monitor, go to the on-screen menu, select 'Setup', and then choose 'Reset'. Confirm your selection to restore factory settings.
Keep the monitor clean by wiping it with a soft, dry cloth. Avoid using harsh chemicals. Ensure proper ventilation around the monitor to prevent overheating, and regularly check for software updates.
Check the refresh rate settings in your display settings and ensure it matches the monitor's specifications. Also, verify the cable connections and try using a different cable if necessary.
Yes, the Samsung B970D Monitor supports VESA wall mounting. Ensure you use a compatible VESA mount and follow the instructions provided by Samsung or the mount manufacturer.
Try running a pixel repair software or gently massaging the area around the dead pixel. If the issue persists, contact Samsung for warranty service or repair options.
Use the available HDMI, DisplayPort, or DVI ports to connect external devices. Make sure the correct input source is selected via the monitor's on-screen display menu.
Ensure that the video cable is properly connected to both the monitor and the computer. Check if the correct input source is selected on the monitor and verify that the computer is powered on and functioning.
Yes, the Samsung B970D Monitor can be rotated to portrait mode. Adjust the settings in your operating system's display settings to configure the orientation accordingly.