Samsung ArtPC PULSE WIN 10 User Manual
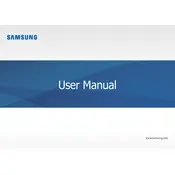
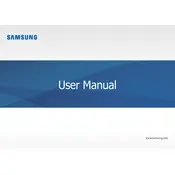
To connect the Samsung ArtPC PULSE to a Wi-Fi network, click on the network icon in the system tray, select your desired Wi-Fi network, enter the password if prompted, and click connect.
If the Samsung ArtPC PULSE is not turning on, check that the power cable is securely connected. Try a different power outlet and ensure the power button is pressed correctly. If the issue persists, consider contacting Samsung support.
To perform a factory reset, go to Settings > Update & Security > Recovery and select 'Get Started' under Reset this PC. Choose whether to keep or remove personal files, and follow the on-screen instructions.
To update drivers, open Device Manager, right-click on the device you want to update, and select 'Update driver'. Choose 'Search automatically for updated driver software' and follow the prompts.
To improve performance, ensure your system is updated, disable unnecessary startup programs, clear temporary files, and consider upgrading RAM or storage if feasible.
Ensure the vents are not blocked and clean any dust build-up with compressed air. Use the device on a hard, flat surface and consider using a cooling pad. If overheating persists, seek professional assistance.
Connect external monitors using the HDMI or USB-C ports. Once connected, press Win + P to select the display mode: Duplicate, Extend, or Second Screen Only.
Check the volume settings and ensure the correct playback device is selected. Update audio drivers via Device Manager and run the audio troubleshooter found in Settings > Update & Security > Troubleshoot.
Run a virus scan, uninstall unnecessary programs, and disable startup applications. Perform disk cleanup, and verify that Windows and drivers are up to date.
Use Windows Backup by navigating to Settings > Update & Security > Backup. Select 'Add a drive' to choose a backup destination and follow the prompts to set up your backup preferences.