OnePlus Nord N10 5G User's Manual
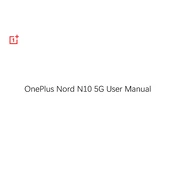
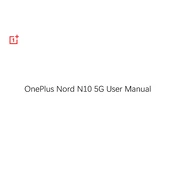
To reset your OnePlus Nord N10 5G to factory settings, go to Settings > System > Reset Options > Erase all data (factory reset). Confirm the action, and the device will reboot and reset.
Press and hold the power and volume down buttons simultaneously until you see an animation indicating the screenshot has been taken. You can also swipe down with three fingers on the screen to capture a screenshot.
If your phone is not charging, check the charger and cable for damage, try a different power outlet, and ensure no debris is blocking the charging port. If the issue persists, try restarting the device or using another charger.
To enable 5G, go to Settings > Wi-Fi & Network > SIM & Network > Preferred network type. Select 5G/4G/3G/2G (Auto) to enable 5G connectivity. Ensure your carrier supports 5G and you are in a 5G-covered area.
To improve battery life, reduce screen brightness, enable battery saver mode, limit background app usage, and turn off connectivity features like Bluetooth and GPS when not in use.
Clear cache from Settings > Storage, uninstall unused apps, and ensure your system is updated. Consider restarting the device or performing a factory reset if issues persist.
Use the OnePlus Switch app to transfer data. Install the app on both devices, connect them over Wi-Fi, and follow the on-screen instructions to transfer contacts, messages, and media files.
Delete unnecessary apps and files, clear app caches, and use cloud storage solutions. Go to Settings > Storage to see what's using space and take action accordingly.
To update software, go to Settings > System > System Updates. Tap on Check for Updates. If an update is available, follow the prompts to install it.
Try restarting the phone by holding the power button until the device reboots. If the issue persists, boot into recovery mode and clear the cache. If none of these work, consider a factory reset or seek professional assistance.