Nikon Z 7, Z 6 Network Guide
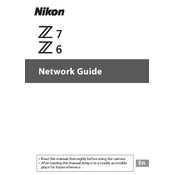
Network Guide
Read this manual thoroughly before using the camera. After reading this manual, keep it in a readily accessible
place for future reference. En
ii
Choose from 3 different manuals.
The Network Guide (this manual) Learn how to use Wi-Fi or Bluetooth to connect the camera to a computer or a smart device such as smartphone or tablet.
Also included is information on such topics as the tasks that can be accomplished using a WT-7 wireless transmitter.
The Users Manual (included) Master basic camera operations as well as features specific to this camera.
Table of Contents Getting to Know the Camera First Steps Basic Photography and Playback Basic Settings Shooting Controls The i Button Troubleshooting
For information on wireless connections, read:
For a guide to basic shooting and playback, read:
iii
The Reference Manual (pdf) In addition to the material covered in the Users Manual supplied with the camera, the Reference Manual details the options available in the camera menus and covers such topics as connecting the camera to other devices.
Among the topics covered in the Reference Manual are: Basic shooting and playback
operations Advanced shooting options The camera menus Connecting to computers, printers,
and HDMI devices Flash photography using optional
flash units
The Reference Manual (pdf) is available from the Nikon Download Center.
Z 7: https://downloadcenter.nikonimglib.com/en/products/492/Z_7.html Z 6: https://downloadcenter.nikonimglib.com/en/products/493/Z_6.html
The Reference Manual can also be viewed online in html format.
https://onlinemanual.nikonimglib.com/z7_z6/en/
For a guide to all aspects of camera operation, read:
Z 6nikon download center Z 7
Z 6nikon online manual Z 7
iv
This guide is chiefly devoted to describing how to connect to a wireless local area network (LAN) using the cameras built-in Wi-Fi and how to use network features once connected. Be sure to read this guide and the camera manual thoroughly and to keep them where they will be read by all those who use the product. Should damage to this guide render it illegible, a replacement copy (pdf ) can be downloaded from the Nikon Download Center.
Symbols and Conventions To make it easier to find the information you need, the following symbols and conventions are used:
Menu items, options, and messages displayed in the camera monitor are shown in bold.
Throughout this manual, smartphones and tablets are referred to as smart devices, and the XQD memory cards used by the camera as memory cards.
Camera Settings The explanations in this manual assume that default settings are used.
Illustrations The appearance and content of the software and operating system dialogs, messages, and displays shown in this guide may vary with the operating system used. For information on basic computer operations, see the documentation provided with the computer or operating system.
About This Guide
D This icon marks notes; information that should be read before using this product.
A This icon marks tips, additional information you may find helpful when using this product.
0 This icon marks references to other sections in this manual.
v
The types of network connection available with the camera and optional accessories are shown below. The focus of this guide is on connecting to computers; for information on connecting to networks using a WT-7 wireless transmitter, see the manual supplied with the WT-7.
Camera and Network System Chart
Computer Smart Device
Smart Deviceftp Server Computer
WT-7 Wireless Transmitter (Available Separately)
vi
The camera supports network connections to computers, smartphones, tablets, and other devices. Once connected, you can upload pictures or control the camera remotely.
What Networks Can Do for You
Want to upload pictures to a computer?
then connect via Wi-Fi (0 1) Using the cameras built-in wireless LAN (Wi-Fi), you can connect to computers to upload photos and movies.
Connecting to a Computer The camera can connect either: by direct wireless link (access-point mode, 0 3), or via a wireless router on an existing network, including home
networks (infrastructure mode, 0 7).
Access-point mode Infrastructure mode
vii
Want to download pictures to or control the camera from a smart device?
then connect using the SnapBridge app (0 18) Install the SnapBridge app on your smartphone or tablet (smart device) and connect to the camera via Bluetooth or Wi-Fi.
Want to upload pictures to a computer or ftp server, control the camera from a computer, or control the camera from a web browser?
then connect using the WT-7 (0 37) Connecting to a network using the optional WT-7 wireless transmitter gives access to a variety of features.
viii
No part of this guide may be reproduced, transmitted, transcribed, stored in a retrieval system, or translated into any language in any form, by any means, without Nikons prior written permission.
Nikon reserves the right to change the appearance and specifications of the hardware and software described in this guide at any time and without prior notice.
Nikon will not be held liable for any damages resulting from the use of this product.
While every effort has been made to ensure that the information in this guide is accurate and complete, we would appreciate it were you to bring any errors or omissions to the attention of the Nikon representative in your area (address provided separately).
Notices
ix
Notice Concerning Prohibition of Copying or Reproduction Note that simply being in possession of material that has been digitally copied or reproduced by means of a scanner, digital camera, or other device may be punishable by law.
Items prohibited by law from being copied or reproduced Do not copy or reproduce paper money, coins, securities, government bonds, or local government bonds, even if such copies or reproductions are stamped Sample.
The copying or reproduction of paper money, coins, or securities which are circulated in a foreign country is prohibited.
Unless the prior permission of the government has been obtained, the copying or reproduction of unused postage stamps or post cards issued by the government is prohibited.
The copying or reproduction of stamps issued by the government and of certified documents stipulated by law is prohibited.
Cautions on certain copies and reproductions The government has issued cautions on copies or reproductions of securities issued by private companies (shares, bills, checks, gift certificates, etc.), commuter passes, or coupon tickets, except when a minimum of necessary copies are to be provided for business use by a company. Also, do not copy or reproduce passports issued by the government, licenses issued by public agencies and private groups, ID cards, and tickets, such as passes and meal coupons.
Comply with copyright notices Under copyright law, photographs or recordings of copyrighted works made with the camera cannot be used without the permission of the copyright holder. Exceptions apply to personal use, but note that even personal use may be restricted in the case of photographs or recordings of exhibits or live performances.
x
About This Guide.......................................................................... iv Camera and Network System Chart .......................................... v What Networks Can Do for You................................................. vi Notices.......................................................................................... viii
Connecting to Computers via Wi-Fi 1
What Wi-Fi Can Do for You.......................................................... 1 The Wireless Transmitter Utility................................................. 1 Infrastructure and Access-Point Modes.................................... 2
Access-Point Mode.................................................................................2 Infrastructure Mode...............................................................................2
Connecting in Access-Point Mode ............................................. 3 Connecting in Infrastructure Mode ........................................... 7 Uploading Pictures .....................................................................14
Selecting Pictures for Upload.......................................................... 14 Uploading Photos as They Are Taken .......................................... 15 The Transfer Icon ................................................................................. 16 The Connect to PC Status Display .............................................. 16
Disconnecting and Reconnecting............................................17 Disconnecting....................................................................................... 17 Reconnecting........................................................................................ 17
Connecting to Smart Devices 18
The SnapBridge App................................................................... 18 What SnapBridge Can Do for You ............................................18 Wireless Connections ................................................................. 19
Connecting via Wi-Fi (Wi-Fi Mode)................................................ 20 Connecting via Bluetooth................................................................. 26
Table of Contents
xi
Connecting to Networks Using the WT-7 37
What the WT-7 Can Do for You.................................................38 Connecting Using the WT-7 ...................................................... 39
Menu Guide 40
Connect to Smart Device ........................................................... 40 Pairing (Bluetooth) .............................................................................. 40 Select to Send (Bluetooth)................................................................ 41 Wi-Fi Connection ................................................................................. 42 Send While Off ...................................................................................... 42
Connect to PC ..............................................................................43 Wi-Fi Connection ................................................................................. 43 Network Settings ................................................................................. 44 Options.................................................................................................... 45 MAC Address ......................................................................................... 45
Wireless Transmitter (WT-7)...................................................... 46 Wireless Transmitter ........................................................................... 46
Troubleshooting 47
Appendix 48
Index 49
xii
D Life-Long Learning As part of Nikons Life-Long Learning commitment to ongoing product support and education, continually-updated information is available online at the following sites: For users in the U.S.A.: https://www.nikonusa.com/ For users in Europe and Africa: https://www.europe-nikon.com/support/ For users in Asia, Oceania, and the Middle East: https://www.nikon-asia.com/ Visit these sites to keep up-to-date with the latest product information, tips, answers to frequently-asked questions (FAQs), and general advice on digital imaging and photography. Additional information may be available from the Nikon representative in your area. See the following URL for contact information: https://imaging.nikon.com/
D Background Knowledge This guide assumes basic knowledge of wireless local area networks (LANs). For more information on installing, configuring, and using the devices in a network, contact the manufacturer or network administrator. Information on configuring computers for connection to wireless networks may be found in the online help for the Wireless Transmitter Utility.
1Connecting to Computers via Wi-Fi
Connecting to Computers via Wi-Fi This chapter describes how to connect to a computer using the cameras built-in Wi-Fi.
Connect via Wi-Fi to upload selected pictures to a computer.
After configuring the camera for connection, you will need to pair it with the computer using the Wireless Transmitter Utility before you will be able to upload or download images via Wi-Fi. Once the devices are paired, you will be able to connect to the computer from the camera.
The Wireless Transmitter Utility is a computer application available for download from the Nikon Download Center: https://downloadcenter.nikonimglib.com Be sure to download the latest version after reading the release notes and system requirements.
What Wi-Fi Can Do for You
The Wireless Transmitter Utility
2 Connecting to Computers via Wi-Fi
The camera can connect either via a wireless router on an existing network (infrastructure mode) or by direct wireless link (access-point mode).
Access-Point Mode The camera and computer connect via direct wireless link, with the camera acting as a wireless LAN access point and without the need for complicated adjustments to settings. Choose this option when working outdoors or in other situations in which the computer is not already connected to a wireless network.
Infrastructure Mode The camera connects to a computer on an existing network (including home networks) via a wireless router. The computer can still connect to the Internet while connected to the camera.
Infrastructure and Access-Point Modes
D Infrastructure Mode This guide assumes you are connecting via an existing wireless network. Connection to computers beyond the local area network is not supported.
Access-point mode (0 3)
Infrastructure mode (0 7)
3Connecting to Computers via Wi-Fi
Follow the steps below to create a direct wireless link to a computer in access-point mode.
1 Display network settings. Select Connect to PC in the camera setup menu, then highlight Network settings and press 2.
2 Select Create profile. Highlight Create profile and press J.
3 Select Direct connection to PC. Highlight Direct connection to PC and press J.
The camera SSID and encryption key will be displayed.
Connecting in Access-Point Mode
4 Connecting to Computers via Wi-Fi
4 Connect from the computer. Windows: Click the wireless LAN icon in the taskbar and select the SSID displayed by the camera in Step 3. When prompted to enter the network security key, enter the encryption key displayed by the camera in Step 3.
macOS/OS X: Click the wireless LAN icon in the menu bar and select the SSID displayed by the camera in Step 3. When prompted to supply a password, enter the encryption key displayed by the camera in Step 3.
5 Launch the Wireless Transmitter Utility. When prompted, launch the Wireless Transmitter Utility on the computer.
5Connecting to Computers via Wi-Fi
6 Select the camera. In the Wireless Transmitter Utility, select the camera name displayed in Step 5 and click Next.
7 Enter the authentication code. The camera will display an authentication code.
Enter the authentication code in the dialog displayed by the Wireless Transmitter Utility and click Next.
6 Connecting to Computers via Wi-Fi
8 Complete the pairing process. When the camera displays a message stating that pairing is complete, press J.
In the Wireless Transmitter Utility, click Next. The application will close automatically.
A connection will now be established between the camera and computer.
9 Check the connection. When a connection is established, the network SSID will be displayed in green in the camera Connect to PC menu.
Now that a wireless connection has been established, you can upload images to the computer as described inUploading Pictures (0 14).
7Connecting to Computers via Wi-Fi
Follow the steps below to connect to a computer on an existing network in infrastructure mode.
1 Display network settings. Select Connect to PC in the camera setup menu, then highlight Network settings and press 2.
2 Select Create profile. Highlight Create profile and press J.
Connecting in Infrastructure Mode
8 Connecting to Computers via Wi-Fi
3 Search for existing networks. Highlight Search for Wi-Fi network and press J. The camera will search for networks currently active in the vicinity and list them by name (SSID).
D Easy Connect To connect without entering an SSID or encryption key, press X in Step 3, then press J and choose from the following options: Push-button WPS: For routers that support
push-button WPS. Press the camera J button to connect.
PIN-entry WPS: The camera will display a PIN; to connect, use a computer to enter the PIN into the router (for more information, see the documentation provided with the router).
After connecting, proceed to Step 6.
9Connecting to Computers via Wi-Fi
4 Choose a network. Highlight a network SSID and press J (if the desired network is not displayed, press X to search again). Encrypted networks are indicated by a h icon; if the selected network is encrypted, you will be prompted to enter the encryption key as described in Step 5. If the network is not encrypted, proceed to Step 6.
D Hidden SSIDs Networks with hidden SSIDs are indicated by blank entries in the network list. If you highlight a blank entry and press J, you will be prompted to provide the network name; press J, enter a name, and then press X. Press X again to proceed to Step 5.
10 Connecting to Computers via Wi-Fi
5 Enter the encryption key. When prompted to enter the encryption key for the wireless router, press J
and enter the key as described below. For information on the encryption key, see the documentation for the wireless router. Press X when entry is complete.
Press X again to initiate the connection. The message at right will be displayed for a few seconds when the connection is established.
D Text Entry A keyboard is displayed when text entry is required. Tap letters on the screen (to cycle through the upper- and lower-case and symbol keyboards, tap the keyboard selection button) or use the multi selector to highlight characters and press J to insert them at the current cursor position.
Text display area
Keyboard area Keyboard selection
11Connecting to Computers via Wi-Fi
6 Obtain or select an IP address. Highlight one of the following options and press J. Obtain automatically: Select this option
if the network is configured to supply the IP address automatically.
Enter manually: When prompted, enter an IP address by rotating the main command dial to highlight segments, pressing 4 and 2 to change and pressing J to accept. Press X to exit to the IP address configuration complete dialog when entry is complete. Pressing X again displays the sub-net mask, which you can edit by pressing 1 and 3, pressing J to exit when entry is complete.
Confirm the IP address and press J to proceed.
7 Launch the Wireless Transmitter Utility. When prompted, launch the Wireless Transmitter Utility on the computer.
12 Connecting to Computers via Wi-Fi
8 Select the camera. In the Wireless Transmitter Utility, select the camera name displayed in Step 7 and click Next.
9 Enter the authentication code. The camera will display an authentication code.
Enter the authentication code in the dialog displayed by the Wireless Transmitter Utility and click Next.
13Connecting to Computers via Wi-Fi
10 Complete the pairing process. When the camera displays a message stating that pairing is complete, press J.
In the Wireless Transmitter Utility, click Next. The application will close automatically.
A connection will now be established between the camera and computer.
11 Check the connection. When a connection is established, the network SSID will be displayed in green in the camera Connect to PC menu.
Now that a wireless connection has been established, you can upload images to the computer as described in Uploading Pictures (0 14).
14 Connecting to Computers via Wi-Fi
You can select pictures for upload in the camera playback display or upload pictures as they are taken.
Selecting Pictures for Upload Follow the steps below to select pictures for upload.
1 Start playback. Press the K button on the camera and select full-frame or thumbnail playback.
2 Press the i button. Select a picture and press the i button to display the playback i menu.
Uploading Pictures
D Destination Folders By default, images are uploaded to the following folders: Windows: \Users\(user name)\Pictures\Wireless Transmitter Utility Mac: /Users/(user name)/Pictures/Wireless Transmitter Utility The destination folder can be selected using the Wireless Transmitter Utility. For more information, see the utilitys online help.
15Connecting to Computers via Wi-Fi
3 Choose Select to send/deselect (PC). Highlight Select to send/deselect (PC) and press J. A white transfer icon will appear on the picture. If the camera is currently connected to a network, upload will begin immediately; otherwise, upload will begin when a connection is established. The transfer icon turns green during upload.
Uploading Photos as They Are Taken To upload new photos as they are taken, select On for Connect to PC > Options > Auto send. Upload begins only after the photo has been recorded to the memory card; be sure a memory card is inserted in the camera. Movies and photographs taken in movie mode are not uploaded automatically when recording is complete but must instead be uploaded from the playback display.
D Deselecting Pictures To remove transfer marking from the current picture, highlight Select to send/deselect (PC) and press J. To remove transfer marking from all pictures, select Connect to PC > Options > Deselect all? in the setup menu.
16 Connecting to Computers via Wi-Fi
The Transfer Icon Upload status is indicated by the transfer icon. Y (white): Send. The picture has been
selected for upload but upload has not yet begun.
X (green): Sending. Upload in progress. Y (blue): Sent. Upload complete.
The Connect to PC Status Display The Connect to PC display shows the following information:
D Loss of Signal Wireless transmission may be interrupted if the signal is lost, but can be resumed by turning the camera off and then on again.
Status: The status of the connection to the host. The host name is displayed in green when a connection is established. While files are being transferred, the status display shows Now sending preceded by the name of the file being sent. Any errors that occur during transfer are also displayed here.
Signal strength: Wireless signal strength.
Pictures/time remaining: The estimated time required to send the remaining pictures.
17Connecting to Computers via Wi-Fi
The cameras link to an existing network can be suspended or resumed as described below.
Disconnecting You can disconnect by turning the camera off, selecting Disable for Connect to PC > Wi-Fi connection in the setup menu, or selecting Wi-Fi connection > Close Wi-Fi connection in the i menu for shooting mode. The connection to the computer will also end if you use Wi-Fi to connect to a smart device.
Reconnecting To reconnect to an existing network, either: select Enable for Connect to PC > Wi-Fi connection in the
setup menu, or choose Wi-Fi connection > Establish
Wi-Fi connection with PC in the i menu for shooting mode.
Disconnecting and Reconnecting
D Access-Point Mode An error will occur if the computers wireless connection is disabled before the cameras. Disable camera Wi-Fi first.
D Access-Point Mode Enable camera Wi-Fi before connecting.
D Multiple Network Profiles If the camera has profiles for more than one network, it will reconnect to the last network used. Other networks can be selected using the Connect to PC > Network settings option in the setup menu.
18 Connecting to Smart Devices
Connecting to Smart Devices To connect to the camera from a smartphone or tablet (below, smart device), download the SnapBridge app.
Use the SnapBridge app for wireless connections between the camera and smart devices.
The SnapBridge app is available free of charge from the Apple App Store and on Google Play. Visit the Nikon website for the latest SnapBridge news.
Using the SnapBridge app, you can: Download pictures from the camera
Download existing pictures or download new pictures as they are taken.
Control the camera remotely (remote photography) Control the camera and take pictures from the smart device.
For details, see the SnapBridge app online help: https://nikonimglib.com/snbr/onlinehelp/en/index.html
The SnapBridge App
What SnapBridge Can Do for You
19Connecting to Smart Devices
Using the SnapBridge app, you can connect via Wi-Fi (0 20) or Bluetooth (0 26). Connecting via Bluetooth allows you to set the camera clock and update location data using information provided by the smart device.
Wireless Connections
Wi-Fi Bluetooth
20 Connecting to Smart Devices
Connecting via Wi-Fi (Wi-Fi Mode) Follow the steps below to connect to the camera via Wi-Fi.
1 Smart device: Launch the SnapBridge app. If this is the first time you have launched the app, tap Connect to camera and proceed to Step 2.
D Before Connecting Before connecting, enable Wi-Fi on the smart device (for details, see the documentation provided with the device), check that there is space available on the camera memory card, and ensure that the batteries in the camera and smart device are fully charged to prevent the devices turning off unexpectedly.
21Connecting to Smart Devices
If you have launched the app before, open the tab and tap > Wi-Fi mode before proceeding to Step 3.
2 Smart device: Choose the camera and connection type. When prompted to choose the camera type, tap mirrorless camera and then tap Wi-Fi connection.
22 Connecting to Smart Devices
3 Camera: Turn the camera on. The smart device will instruct you to ready the camera. Turn the camera on. Do NOT tap Next until you have completed Step 4.
4 Camera: Enable Wi-Fi. Select Connect to smart device > Wi-Fi connection in the setup menu, then highlight Establish Wi-Fi connection and press J.
The camera SSID and password will be displayed.
D Enabling Wi-Fi You can also enable Wi-Fi by selecting Wi-Fi connection > Establish Wi-Fi conn. with smart device in the i menu for shooting mode.
23Connecting to Smart Devices
5 Smart device: Tap Next. Tap Next once you have enabled Wi-Fi on the camera as described in the preceeding step.
6 Smart device: Tap View options. After reading the instructions displayed by the smart device, tap View options. Android devices: Wi-Fi settings will be
displayed. iOS devices: The Settings app will
launch. Tap < Settings to open the Settings app. Next, scroll up and tap Wi-Fi, which youll find near the top of the settings list.
24 Connecting to Smart Devices
7 Smart device: Enter the camera SSID and password. Enter the SSID and password displayed by the camera in Step 4.
You will not be required to enter the password when next you connect to the camera.
Android device (actual displays
may differ)
iOS device (actual displays
may differ)
25Connecting to Smart Devices
8 Smart device: Return to the SnapBridge app. After a Wi-Fi connection is established, Wi-Fi mode options will be displayed. See online help for information on using the SnapBridge app.
D Ending Wi-Fi Connections To end the Wi-Fi connection, tap . When the icon changes to , tap and select Exit Wi-Fi mode.
26 Connecting to Smart Devices
Connecting via Bluetooth For information on pairing the camera and smart device when connecting for the first time, see Connecting for the First Time: Pairing, below. For information on connecting once pairing is complete, see Connecting to a Paired Device (0 36).
Connecting for the First Time: Pairing Before connecting via Bluetooth for the first time, you will need to pair the camera and smart device as described below. See Android, below, if you are using an Android device, or iOS (0 31) for information on pairing with iOS devices.
Follow the steps below to pair the camera with an Android device.
1 Camera: Ready the camera. Select Connect to smart device > Pairing (Bluetooth) in the setup menu, then highlight Start pairing and press J
to display the camera name.
D Before Pairing Before beginning pairing, enable Bluetooth on the smart device (for details, see the documentation provided with the device), check that there is space available on the camera memory card, and ensure that the batteries in the camera and smart device are fully charged to prevent the devices turning off unexpectedly.
Android
27Connecting to Smart Devices
2 Android device: Launch the SnapBridge app. If this is the first time you have launched the app, tap Connect to camera and proceed to Step 3.
If you have launched the app before, open the tab and tap Connect to camera.
28 Connecting to Smart Devices
3 Android device: Choose the camera. Tap the camera name.
4 Camera/Android device: Check the authentication code. Confirm that the camera and Android device display the same authentication code (circled in the illustration).
29Connecting to Smart Devices
5 Camera/Android device: Initiate pairing. Camera: Press J.
Android device: Tap the button indicated in the illustration (the label may differ depending on the version of Android you are using).
D Pairing Error If you wait too long between pressing the button on the camera and tapping the button on the Android device, pairing will fail and an error will be displayed. Camera: Press J and return to Step 1. Android device: Tap OK and return to Step 2.
30 Connecting to Smart Devices
6 Camera/Android device: Follow the on-screen instructions. Camera: Press J. The camera will display a message stating that the devices are connected.
Android device: Pairing is complete. Tap OK to exit to the tab.
Pairing is now complete. The next time you use the SnapBridge app, you can connect as described in Connecting to a Paired Device (0 36).
D Pairing for the First Time The first time you pair the Android device with a camera after installing the SnapBridge app, you will be prompted to select auto link (auto upload and auto clock and location synchronization) options. This prompt will not appear again, but auto link settings can be accessed at any time using Auto link in the tab.
D Ending Bluetooth Connections To end the connection to the smart device, select Disable for Connect to smart device > Pairing (Bluetooth) > Bluetooth connection in the camera setup menu.
31Connecting to Smart Devices
Follow the steps below to pair the camera with an iOS device. For information on Android devices, see Android (0 26).
1 Camera: Ready the camera. Select Connect to smart device > Pairing (Bluetooth) in the setup menu, then highlight Start pairing and press J
to display the camera name.
2 iOS device: Launch the SnapBridge app. If this is the first time you have launched the app, tap Connect to camera and proceed to Step 3.
iOS
32 Connecting to Smart Devices
If you have launched the app before, open the tab and tap Connect to camera.
3 iOS device: Choose the camera. Tap the camera name.
33Connecting to Smart Devices
4 iOS device: Read the instructions. Read the pairing instructions carefully and tap Understood.
5 iOS device: Select an accessory. When prompted to select an accessory, tap the camera name again.
34 Connecting to Smart Devices
6 Camera/iOS device: Initiate pairing. Camera: Press J.
iOS device: Tap the button indicated in the illustration (the label may differ depending on the version of iOS you are using).
D Pairing Error If you wait too long between pressing the button on the camera and tapping the button on the iOS device, pairing will fail and an error will be displayed. Camera: Press J and return to Step 1. iOS device: Dismiss the SnapBridge app and check that it is not
running in the background, then open the iOS Settings app and request iOS to forget the camera as shown in the illustration before returning to Step 1.
35Connecting to Smart Devices
7 Camera/iOS device: Follow the on-screen instructions. Camera: Press J. The camera will display a message stating that the devices are connected.
iOS device: Pairing is complete. Tap OK to exit to the tab.
Pairing is now complete. The next time you use the SnapBridge app, you can connect as described in Connecting to a Paired Device (0 36).
D Pairing for the First Time The first time you pair the iOS device with a camera after installing the SnapBridge app, you will be prompted to select auto link (auto upload and auto clock and location synchronization) options. This prompt will not appear again, but auto link settings can be accessed at any time using Auto link in the tab.
D Ending Bluetooth Connections To end the connection to the smart device, select Disable for Connect to smart device > Pairing (Bluetooth) > Bluetooth connection in the camera setup menu.
36 Connecting to Smart Devices
Connecting to a Paired Device Connecting to a smart device that has already been paired with the camera is quick and easy.
1 Camera: Enable Bluetooth. In the setup menu, select Connect to smart device > Pairing (Bluetooth) > Bluetooth connection, then highlight Enable and press J.
2 Smart device: Launch the SnapBridge app. A Bluetooth connection will be established automatically.
37Connecting to Networks Using the WT-7
Connecting to Networks Using the WT-7 When attached to the camera, the optional WT-7 wireless transmitter can be used to connect to computers, ftp servers, or other devices over Ethernet or wireless networks.
D Before Connecting the WT-7 Before connecting the WT-7, confirm that the firmware for the camera and WT-7 have been updated to the latest versions. For more information, visit the Nikon website for your region (0 xii).
38 Connecting to Networks Using the WT-7
Using the WT-7, you can: Upload existing photos and movies to an ftp server or computer
Not only can you copy pictures to computers (image transfer mode), you can also upload them to ftp servers (ftp upload mode). Pictures can be uploaded as they are taken.
Control the camera and take pictures remotely from a computer Installing Camera Control Pro 2 (available separately) on a network computer gives you complete control over camera settings and lets you take pictures remotely and save them directly to the computer hard disk (camera control mode).
Control the camera and take pictures remotely from a web browser Using a web browser, you can control the camera from network computers and smart devices for remote control that requires no dedicated app or computer software (http server mode).
What the WT-7 Can Do for You
39Connecting to Networks Using the WT-7
Connect the WT-7 using the USB cable supplied with the camera.
Turn the transmitter on and select Wireless transmitter (WT-7) > Wireless transmitter > Use in the camera setup menu.
See the manual provided with the WT-7 for more information.
Connecting Using the WT-7
A Menu Options for the WT-7 All menu options for the WT-7 can be found in the setup menu under Wireless transmitter (WT-7). For more information, see the manual provided with the WT-7.
40 Menu Guide
Menu Guide Read this section for information on the menu items used when the camera is connected to a network. All the items listed are to be found in the setup menu.
Connect to smartphones or tablets (smart devices) via Bluetooth or Wi-Fi.
Pairing (Bluetooth) Pair with or connect to smart devices using Bluetooth.
Connect to Smart Device
Option Description Start pairing Pair the camera with a smart device (0 26).
Paired devices List paired smart devices or switch from one device to another.
Bluetooth connection Select Enable to enable Bluetooth.
41Menu Guide
Select to Send (Bluetooth) Select pictures for upload to a smart device or choose whether to mark pictures for upload as they are taken. Upload begins immediately when a connection is established.
Option Description
Auto select to send
If On is selected, photos will be marked for upload to a smart device as they are taken (this does not apply to photos taken in movie mode, which must be selected for upload manually). Regardless of the option selected with the camera, photos are uploaded in JPEG format at size of 2 megapixels.
Manual select to send Mark selected pictures for upload. Deselect all Remove transfer marking from all images.
42 Menu Guide
Wi-Fi Connection Connect to smart devices via Wi-Fi.
Establish Wi-Fi Connection Initiate a Wi-Fi connection to a smart device. To connect, select the camera SSID on the smart device and enter the password (0 20). Once a connection is established, this option will change to Close Wi-Fi connection, which can be used to end the connection when desired.
Wi-Fi Connection Settings Access the following Wi-Fi settings: SSID: Set the camera SSID. Authentication/encryption: Choose OPEN or WPA2-PSK-AES. Password: Set the camera password. Channel: Select Auto to have the camera choose the channel
automatically, or select Manual and choose the channel manually.
Current settings: View current Wi-Fi settings. Reset connection settings: Select Yes to reset Wi-Fi settings to
default values.
Send While Off If On is selected, upload of images to smart devices connected via Bluetooth will continue even when th