Nikon KeyMission 80 Quick Start Guide
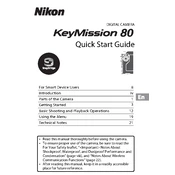
DIGITAL CAMERA
Quick Start Guide
For Smart Device Users ii Introduction iv Parts of the Camera 1 Getting Started 3
Basic Shooting and Playback Operations 12 Using the Menu 19 Technical Notes 21
Read this manual thoroughly before using the camera. To ensure proper use of the camera, be sure to read the
For Your Safety leaflet,
After reading this manual, keep it in a readily accessible place for future reference.
ii For Smart Device Users
Your images. The world. Connected Welcome to SnapBridge Nikons new family of services to enrich your image experience. SnapBridge eliminates the barrier between your camera and compatible smart device, through a combination of Bluetooth low energy (BLE) technology and a dedicated app. The stories you capture with your Nikon camera and lenses are automatically transferred to the device as they are taken. They can even be uploaded effortlessly to cloud storage services, inviting access across all your devices. You can share your excitement, when and where you want.
Download the SnapBridge app to get started! Take advantage of the wide-ranging convenience by downloading the SnapBridge app onto your smart device now. Through a few simple steps, this app connects your Nikon cameras with a compatible iPhone, iPad and/or iPod touch or smart devices running on the Android operating system. The app is available free from the website (http:// snapbridge.nikon.com), Apple App Store and Google Play. For the latest information on SnapBridge, visit the Nikon website for your area (Avi).
For Smart Device Users
KeyMission 80 Model Name: N1524
iiiFor Smart Device Users
The exciting image experience that SnapBridge offers
A range of services that enriches your imaging life, including:
Camera remote control
Imprinting up to two pieces of credit information (shooting information, date and time, text, and logos) on pictures
Automatic update of cameras date and time info and location info
Receive cameras firmware updates
See from page 5 onwards for information on setting or using SnapBridge.
Automatic picture transfer from camera to smart device thanks to the constant connection between the two devices making online photo sharing easier than ever
Upload of photos and thumbnail images to the NIKON IMAGE SPACE cloud service
iv Introduction
Introduction
Thank you for purchasing the Nikon KeyMission 80 digital camera.
Downloading the Reference Manual The Reference Manual (PDF format) provides details in various languages on how to use this product. Download the Reference Manual from our Download Center at the URL below and save it on your smart device or computer for reference. The Reference Manual can be viewed using Adobe Acrobat Reader (downloadable
from the Adobe website) or iBooks (an iOS app).
Downloading Nikon Software For Computer Download the software from our Download Center at the URL below. ViewNX-i: This software enables you to transfer images and movies to your
computer for viewing and editing.
For Smart Device SnapBridge: This app enables you to transfer images and movies to your smart
device. See page ii for information on how to download it.
Visit Our Download Center http://downloadcenter.nikonimglib.com Visit our website to download manuals for Nikon imaging products, computer software, or firmware.
Nikon User Support Visit the site below to register your camera and keep up-to-date with the latest product information. You will find answers to frequently asked questions (FAQs) and can contact us for technical assistance. http://www.europe-nikon.com/support
Read This First
vIntroduction
Confirming the Package Contents In the event that any items are missing, please contact the store where you purchased the camera.
A rechargeable battery is built into this camera. Accessories are not waterproof. * A plug adapter is included if the camera was purchased in a country or region that
requires a plug adapter. The shape of the plug adapter varies with the country or region of purchase (A4).
NOTE: A memory card is not included with the camera. microSD, microSDHC, and microSDXC memory cards are referred to as memory cards in this manual.
KeyMission 80 Digital Camera
EH-73P Charging AC Adapter*
UC-E21 USB Cable
AA-4 Camera Holder (with attachment belt)
For Your Safety
Quick Start Guide (this manual)
Warranty (printed on the back cover of this manual)
vi Introduction
Information and Precautions Life-Long Learning As part of Nikons Life-Long Learning commitment to ongoing product support and education, continually updated information is available online at the following websites: For users in the U.S.A.: http://www.nikonusa.com/ For users in Europe: http://www.europe-nikon.com/support/ For users in Asia, Oceania, the Middle East, and Africa: http://www.nikon-asia.com/ Visit these websites to keep up-to-date with the latest product information, tips, answers to frequently asked questions (FAQs), and general advice on digital imaging and photography. Additional information may be available from the Nikon representative in your area. Visit the website below for contact information. http://imaging.nikon.com/
Use Only Nikon Brand Electronic Accessories Nikon digital cameras are designed to the highest standards and include complex electronic circuitry. Only Nikon brand electronic accessories (including Charging AC Adapter and USB cables) certified by Nikon specifically for use with this Nikon digital camera are engineered and proven to operate within the operational and safety requirements of this electronic circuitry. THE USE OF NON-NIKON ELECTRONIC ACCESSORIES COULD DAMAGE THE CAMERA AND MAY VOID YOUR NIKON WARRANTY. For more information about Nikon brand accessories, contact a local authorized Nikon dealer.
Before Taking Important Pictures Before taking pictures on important occasions (such as at weddings or before taking the camera on a trip), take a test shot to ensure that the camera is functioning normally. Nikon will not be held liable for damages or lost profits that may result from product malfunction.
viiIntroduction
About the Manuals No part of the manuals included with this product may be reproduced, transmitted,
transcribed, stored in a retrieval system, or translated into any language in any form, by any means, without Nikons prior written permission.
Illustrations and screen content shown in this manual may differ from the actual product. Nikon reserves the right to change the specifications of the hardware and software
described in these manuals at any time and without prior notice. Nikon will not be held liable for any damages resulting from the use of this product. While every effort was made to ensure that the information in these manuals is accurate
and complete, we would appreciate it were you to bring any errors or omissions to the attention of the Nikon representative in your area (address provided separately).
Comply with Copyright Notices Under copyright law, photographs or recordings of copyrighted works made with the camera can not be used without the permission of the copyright holder. Exceptions apply to personal use, but note that even personal use may be restricted in the case of photographs or recordings of exhibits or live performances.
Disposing of Data Storage Devices Please note that deleting images or formatting data storage devices such as memory cards does not completely erase the original image data. Deleted files can sometimes be recovered from discarded storage devices using commercially available software, potentially resulting in the malicious use of personal image data. Ensuring the privacy of such data is the users responsibility. Before disposal or transfer to another owner, be sure to reset all of the camera settings in Camera settings M Reset all in the setup menu (A19). After resetting, erase all data using commercial deletion software, or format the device in Camera settings M Format card in the setup menu (A19), and then completely refill it with images containing no private information (for example, images of empty sky). Care should be taken to avoid injury or damage to property when physically destroying data storage devices.
viii Introduction
The shockproof, waterproof, and dustproof performance described here do not guarantee that the camera will remain completely waterproof or free from damage and trouble under all conditions.
Do not subject the camera to excessive shock, vibration or pressure by dropping it, hitting it, or placing a heavy object on it. Failure to observe this precaution could deform the camera, cause water to seep inside, or damage the airtight seals, resulting in camera malfunction.
Your Nikon warranty may not cover troubles caused by water seeping inside the camera due to improper handling of the camera.
Notes About Shockproof Performance This camera has passed Nikons in-house test (drop test from a height of 150 cm (5 ft) on a 5 cm (2 in.) thick plywood panel) compliant with the MIL-STD 810F Method 516.5-Shock* standard. Changes in appearance, such as paint peeling off and deformation of the camera, are not measured in Nikons in-house test. Accessories are not shockproof. * U.S. Department of Defense test method standard.
This drop test drops 5 cameras in 26 directions (8 edges, 12 corners, and 6 faces) from a height of 122 cm (4 ft) to make sure that one to five cameras pass the test (if any defect is detected during the test, another five cameras are tested to make sure that the test criteria are satisfied for one to five cameras).
Notes About Waterproof and Dustproof Performance The camera is rated equivalent to JIS/IEC waterproof class 7 (IPX7) and JIS/IEC dustproof class 6 (IP6X). Waterproofing prevents water from entering the camera underwater up to 30 minutes at a depth of 1 m (3 ft 3 in.).* However, the camera cannot be used underwater. Accessories are not waterproof. * This rating indicates that the camera has been designed to withstand the specified water
pressure for the specified period of time when the camera is used according to the methods defined by Nikon. - The waterproof performance of this camera was tested in fresh water (swimming
pools, rivers, and lakes) and salt water only. - The inner portion of this camera is not waterproof. Water seeping inside the camera
could cause the components to rust, resulting in high repair costs or irreparable damage.
ixIntroduction
B Precautions When Cleaning Do not puncture the microphone or speaker openings with a sharp implement. If the
inside of the camera is damaged, the waterproof performance will deteriorate. Do not use soap, neutral detergents, or chemicals such as benzene for cleaning.
Notes About Shockproof, Waterproof, and Dustproof Performance Do not drop the camera, strike it against a hard object such as a rock, or throw it
against a water surface. Do not subject the camera to shock underwater.
- Do not subject the camera to water pressure by exposing it to rapids or waterfalls.
- Do not expose to depths greater than 1 m (3 ft 3 in.) underwater. - Make sure not to drop the camera underwater. This camera does not float in
water. Do not continuously immerse the camera in water for 30 minutes or more. Do not insert a wet memory card in the camera.
- Do not open the memory card slot/connector cover when the camera or your hands are wet. Doing so may cause water to seep inside the camera or result in camera malfunction.
Do not open the memory card slot/connector cover underwater. If moisture such as water droplets
adheres to the outside of the camera or inside of the memory card slot/connector cover, immediately wipe it off with a soft dry cloth. - If a foreign substance adheres to the
outside of the camera or inside of the memory card slot/connector cover, immediately remove it with a blower or a soft cloth.
Do not leave the camera in cold conditions or in hot conditions of 40C (104F) or more for a long period of time. - Doing so could cause deterioration of the waterproof performance.
Do not use the camera at hot springs.
Waterproofing packing
x Introduction
Notes About Operating Temperature, Humidity, and Condensation The operation of this camera has been tested at temperatures from 10C to +40C (14F to 104F). When you use the camera in cold climate regions or at high altitudes, observe the following precautions. Battery performance deteriorates temporarily when cold. Keep the camera warm
under your clothing before use. Camera performance may deteriorate temporarily if it is exposed to extreme cold
for an extended period. For example, the monitor may appear darker than normal immediately after the camera is turned on, or residual images may be produced.
Environmental conditions that are likely to cause condensation inside of the camera
Fogging (condensation) may occur on the inside of the monitor or lenses when there are sharp temperature changes or high humidity, such as in the environmental conditions described below. This is not a camera malfunction or defect. The camera is suddenly immersed in cold water after being in a hot place on land. The camera is brought to a warm place such as inside a building after being in the
cold outdoors. The memory card slot/connector cover is opened or closed in a high-humidity
environment.
Clearing the fogging Turn off the camera and open the memory card slot/connector cover while in a
place where the ambient temperature is stable (avoid places with high temperature, high humidity, sand, or dust). To clear the fogging, remove the memory card, and leave the memory card slot/ connector cover open to allow the camera to adjust to the ambient temperature.
Inspection and Repair If the camera is exposed to shock, it is recommended to consult your retailer or
Nikon-authorized service representative to confirm the waterproof performance (charged service).
If the waterproofing packing begins to deteriorate, consult your retailer or Nikon- authorized service representative. The waterproof performance of the waterproofing packing may start to deteriorate after one year.
If water seeps inside the camera, immediately stop using it and take it to your Nikon-authorized service representative.
1Parts of the Camera
Parts of the Camera
To turn on the camera, press the shutter-release button or the d (menu) button. To turn off the camera, switch to the photo menu or movie menu by pressing the
d button, and then tap b (turn off) (A20). Press and hold down the d button to turn the LED light on or off (A14).
The Camera Body
4
1
1
2 3
5 6 7
10 11
16
17
15
13
14
8
9
12
1 Eyelet for strap
2 Status lamp
3 LED light
4 Microphone (stereo)
5 Mode dial
6 Lens (camera 1)
7 d (menu) button
8 Memory card slot/connector cover
9 Memory card slot
10 Reset button
11 Micro-USB connector
12 Waterproofing packing
13 Lens for selfies (camera 2)
14 Monitor
15 Shutter-release button
16 Speaker
17 N-Mark (NFC antenna)
2 Parts of the Camera
You can check the status of the camera by looking at the status lamp.
You can operate this cameras monitor by touching it with your fingers.
The Status Lamp
Status Color Description
On
Green
Turns on for a few seconds immediately after the camera is turned on.
The camera is connected to a computer with a USB cable. The camera is off, but images are being uploaded via Wi-Fi,
etc. (does not turn on when uploading via Bluetooth low energy).
Red A movie is being recorded. The camera is being operated for remote photography
from a smart device.
Flashing Green
The battery is charging. Turns off when charging is complete. Flashes for a few seconds when the camera is set into the
Camera Holder during route shooting. Flashes for a few seconds every time the shutter is released
during route shooting.
Quick flashing
Green The battery cannot be charged (error).
Red A memory card is not inserted. The inside of the camera has become hot. The camera will
automatically turn off. Leave the camera off until it has cooled.
Operating the Touchscreen
Tap Drag Flick
Touch and release the touchscreen.
Move while touching the touchscreen, and then release.
Make a sweeping motion on the touchscreen with your finger.
3Getting Started
Getting Started
Slide the memory card in until it clicks into place (3). Be careful not to insert the memory card upside-down or backward, as this could
cause a malfunction.
B Formatting a Memory Card The first time you insert a memory card that has been used in another device into this camera, make sure to format it with this camera. Note that formatting a memory card permanently deletes all images and other
data on the memory card. Be sure to make copies of any images you wish to keep before formatting the memory card.
Insert the memory card into the camera, press the d button when the shooting screen is displayed, and select Camera settings M Format card in the setup menu (A19).
B Opening/Closing the Memory Card Slot/Connector Cover Do not open and close the memory card slot/connector cover in a sandy or dusty environment or with wet hands. If the cover is closed without removing foreign particles, water may seep inside the camera or the camera may become damaged (Aix).
B Inserting or Removing a Memory Card Be careful not to quickly release your finger when pushing in a memory card because it may pop out. Do not point the memory card slot toward your face. Be careful not to lose the removed memory card.
Inserting the Memory Card Memory card slot
4 Getting Started
Removing the Memory Card Make sure that the screen, status lamp, and camera are off, and then open the memory card slot/connector cover. Gently push the memory card into the camera to partially eject the memory card. Be careful when handling the camera and memory card immediately after using
the camera, as they may be hot.
If a plug adapter* is included with your camera, securely connect it to the Charging AC Adapter. Once the two are connected, attempting to forcibly remove the plug adapter could damage the product. * The shape of the plug adapter varies according to the country or region in which the
camera was purchased. This step can be omitted if the plug adapter comes permanently bonded to the Charging AC Adapter.
Charging starts when the camera is connected to an electrical outlet as shown in the illustration. The status lamp (A2) slowly flashes green while the battery is charging.
The camera cannot be charged when it is set in the included Camera Holder. When charging is complete, the status lamp turns off. Unplug the Charging AC
Adapter from the electrical outlet, and disconnect the USB cable. Charging time is about 2 hours 30 minutes for a fully exhausted battery.
The battery cannot be charged (error) when the status lamp is quickly flashing green, possibly due to one of the reasons described below. - The ambient temperature is not suited to charging. Charge the battery indoors
with an ambient temperature of 5C to 35C (41F to 95F). - The USB cable or Charging AC Adapter is not properly connected. - The battery is damaged.
Charging the Battery
1
2
34
Status lamp (A2)
Electrical outlet
USB cable (included)
Charging AC Adapter
5Getting Started
B Notes About the USB Cable Do not use a USB cable other than the UC-E21. Using a USB cable other than the UC-E21
could result in overheating, fire or electric shock. Check the shape and direction of the plugs and do not insert or remove the plugs at an
angle.
B Notes About Charging the Battery The camera can be operated while the battery is charging, but the charging time
increases. Do not, under any circumstances, use another make or model of AC adapter other than
the EH-73P Charging AC Adapter, and do not use a commercially available USB-AC adapter or a battery charger for a mobile phone. Failure to observe this precaution could result in overheating or in damage to the camera.
Setup from a Smartphone or Tablet Here, pairing refers to the setting used to connect the camera and smartphone or tablet (below, smart device) through Bluetooth.
Before Pairing
Camera Insert a microSD memory car with sufficient free space into the camera. Check that the battery is sufficiently charged so that the camera does not turn off
during the procedure. The camera cannot be charged when it is set in the included Camera Holder.
To turn off the camera, press the d (menu) button and tap b (turn off).
Smart device Two types of apps are available: SnapBridge and SnapBridge
360/170. Use SnapBridge when pairing with this camera. Do not pair from the Bluetooth setting screen of the smart
device.
Camera Setup
6 Getting Started
Pairing Procedure
1 Check that the camera is off (the screen is off).
2 Enable Bluetooth and Wi-Fi on the smart device. Do not pair from the Bluetooth setting screen of the smart device. If you are using NFC: Enable the NFC setting on the smart device.
3 Install the SnapBridge app. If you are using NFC: After installing the SnapBridge app, close all apps that use NFC
(including the SnapBridge app). Pairing may fail if apps that use NFC are running.
4 Press the shutter-release button or the d (menu) button to turn on the camera. On the language selection dialog,
select a language by tapping.
5 Scroll through the screen on the camera, and then tap Set. The camera enters pairing standby mode. If you do not wish to use a smart device to configure the
camera, tap Later (A9).
English
Deutsch
Espaol
Language
Shutter-release button
d button
and set SnapBridge later from the Network menu, select Later.
Later
Set
7Getting Started
6 If you are not using NFC, scroll through the screen on the camera, and then tap Next.
If you are using NFC: Touch the NFC antenna of the smart device to the Y (N-Mark) on the camera. The SnapBridge app on the smart device launches, and when Camera name acquired. Connect? is displayed on the screen, select OK. Proceed to Step 9.
7 Scroll through the screen on the camera and when the screen shown on the right is displayed, launch the SnapBridge app on the smart device.
8 When the screen shown on the right is displayed on the smart device, tap the camera name.
If you are using iOS: If after you tap the camera name the accessory selection screen is displayed, tap the camera name after the BBluetooth icon in top right corner of the smart device screen changes from white to grey. It may take a while before the camera name is displayed.
the camera to the smart device. Non-NFC enabled devices: select Next.
Cancel
Next
SnapBridge app.
Cancel
App
Camera SnapBridge
KeyMission 80_xxxxxxxx
Connect to Camera
Camera name
KeyMission 80_xxxxxxxx
8 Getting Started
9 Check the authentication code. Confirm that the camera and smart
device display the same authentication code.
Perform the following operations on the camera and smart device at the same time. - On the camera, tap OK. - On the smart device, tap Pairing
(the name of the button varies with the smart device and the OS version).
10 Follow the on-screen instructions to complete the pairing process.
Camera: If pairing is successful, the screen shown on the right is displayed. Tap Next. If the camera displays Could not connect., tap Reconnect to return to Step 6. To cancel pairing settings, tap Cancel.
Smart device: Follow the on-screen instructions.
11 Follow the on-screen instructions to complete the setup process.
To record location data with photographs, select Yes when prompted and enable the location data features both in the SnapBridge app and on the smart device itself (for more information, see the documentation provided with the smart device).
You can also synchronize the camera clock to the time reported by the smart device by selecting Yes when prompted and enabling synchronization in the SnapBridge app. If you select No, set the camera clock from the menus as described in Step 2 on page 9.
Setup is complete when the camera returns to the shooting display. See page 10 for more information on using SnapBridge.
OK
select OK.
Back
Auth. code XXXXXX
connected! SnapBridge will send your photos to your smart device as they are taken.
Next
9Getting Started
Setup from the Camera Menus The camera clock can be set manually.
1 Press the shutter-release button or the d (menu) button to turn on the camera. On the language selection dialog,
select a language by tapping.
2 Scroll through the screen, and then tap Later. Select Yes when prompted to set the camera clock.
3 Tap to choose a date format.
4 Enter the current date, month, and year, and then tap Confirm. Tap the field that you want to change, and then tap rs to
set the date, month, and year. Set the time by using the same procedure as setting the date.
5 When prompted, tap Yes. The camera exits to the shooting display when setup is complete.
C Resetting the Language or the Clock Set the camera clock in Camera settings M Date and time, or the language in Camera settings M Language in the setup menu.
English
Deutsch
Espaol
Language
Shutter-release button
d button
and set SnapBridge later from the Network menu, select Later.
Later
Set
Confirm
0101 2016
10 Getting Started
What SnapBridge Can Do for You The SnapBridge app can be used for a variety of tasks once the camera has been paired with your smart device. See SnapBridge app online help for more information about using the app. http://nikonimglib.com/snbr/onlinehelp/en/index.html You can also display it by tapping Other M Info/settings M Instructions in the SnapBridge app.
Auto Upload At default settings, pictures will automatically be uploaded to the smart device as they are taken. Place the smart device close to the camera and launch the SnapBridge app.
B Notes About Auto Upload Movies cannot be uploaded using the Send pictures while shooting or j (upload
reservation) options. To upload movies to a smart device, use the SnapBridge app and switch to a Wi-Fi
connection. You cannot upload movies on a Bluetooth connection.
Option Description
Disabling auto upload Auto upload can be disabled using Camera settings M Network menu M Send pictures while shooting M Still images in the camera setup menu (A19).
Selecting pictures for upload
You can use this option to automatically upload selected pictures that were not uploaded during shooting. Use the j (upload reservation) option in the
camera playback menu (A19) to select pictures. The constant connection ensures that upload will
continue even when the camera is off.
Resizing pictures for upload Use the SnapBridge app to choose the size at which pictures are copied to the smart device. The default size is 2 megapixels.
Embedding photo info Use the SnapBridge app to choose the information imprinted on photographs copied to the smart device. You can also imprint text entered in the SnapBridge app.
11Getting Started
Wireless Networks
B Where the Use of Wireless Devices Is Prohibited Where the use of wireless devices is prohibited, disable wireless features in the camera setup menu by selecting On for Camera settings M Network menu M Airplane mode. This will temporarily interrupt the constant connection with the smart device, but the connection is automatically re-established when airplane mode is turned off.
Other Options for the SnapBridge App
Option Description
Pairing
To pair the camera with a smart device (for example, with a new device or if you did not opt to pair with a smart device during setup), select Camera settings M Network menu M Connect to smart device in the camera setup menu and follow the instructions on page 6, starting with Step 5. The camera can be paired with up to five smart devices, but can connect to only one at a time.
Uploading pictures via Wi-Fi
A Wi-Fi connection is recommended for large-volume uploads. Follow the on-screen instructions in the SnapBridge app to switch to a Wi-Fi connection. The Camera settings M Network menu M Wi-Fi M
Network settings item in the camera setup menu contains Authentication/encryption and Password options. The default option for Authentication/encryption is WPA2-PSK-AES.
The default password is NikonKeyMission. The N, K, and M are capitalized. We recommend that you change the password to protect your privacy.
Option Description
Remote photography Use the smart device to release the camera shutter. Before performing remote photography, turn the camera on.
Viewing the pictures on the camera
Use the smart device to view and download the pictures on the camera. This option is available even when the camera is off.
12 Basic Shooting and Playback Operations
Basic Shooting and Playback Operations
To turn on the camera, press the shutter- release button or the d (menu) button.
To turn off the camera, switch to the photo menu or movie menu by pressing the d button, and then tap b (turn off) (A20).
The camera turns off if it is not operated for about one minute in the shooting mode or playback mode.
After shooting, the camera turns off after about five seconds (default setting). You can change the amount of time that elapses until the camera turns off after shooting in Camera settings M Auto off in the z setup menu.
You can also turn the camera on or off by removing it from the included Camera Holder or setting it into the Camera Holder (A17).
1 Rotate the mode dial to select still image mode or movie mode.
Battery level indicator B: The battery level is high. b: The battery level is low.
Turning the Camera On or Off
Shooting Images
15:30
Turn off
e Movie mode
A Still image mode
500 Number of exposures remaining/Remaining movie recording time (min:s)
Battery level indicator
13Basic Shooting and Playback Operations
2 Hold the camera steady and frame the picture. Keep fingers and other objects
away from the lenses, LED light, microphone, and speaker.
3 Press the shutter-release button to take a picture. The camera focuses on the subject in the center of the frame. In movie mode, the camera starts recording. To end movie
recording, press the shutter-release button again.
B Notes About Saving Images or Movies The message Please wait for the camera to finish recording. is displayed while images or movies are being saved. Do not open the memory card slot/connector cover or remove the memory card. Doing this could result in loss of data, or in damage to the camera or the memory card.
C Touch Shooting When Camera settings M Touch shooting in the z setup menu (A19) is set to On, tapping the shooting screen also releases the shutter. When Touch shooting is set to Off (default setting), tapping the shooting screen locks the brightness (exposure).
C Number of Images That Can Be Saved The approximate number of images that can be saved can be checked on the screen
when shooting (A12). Note that due to JPEG compression, the number of images that can be saved may vary
greatly depending on the image content, even when using memory cards with the same capacity and the same aspect ratio. In addition, the number of images that can be saved may vary depending on the make of the memory card.
500
14 Basic Shooting and Playback Operations
Taking a Selfie Tap I or J on the normal shooting screen to switch to the lens for selfies screen. Press the shutter-release button to
take a selfie. To return to normal shooting, tap
I or J again.
C Face Detection The lens for selfies uses face detection to automatically adjust the brightness (exposure)
according to human faces. The cameras ability to detect faces depends on a variety of factors, including the direction
in which the faces are looking. The camera cannot detect faces in the following situations:
- When faces are partially hidden by sunglasses or otherwise obstructed - When faces take up too much or too little of the frame
Using the LED Light Press and hold down the d button for about two seconds when the camera is on to turn on an LED light that assists shooting in dark places, etc. To turn it off, press and hold down the d button.
500 500
Lens for selfies
15Basic Shooting and Playback Operations
1 Tap a to enter playback mode.
2 Flick the images to select an image to display. To play back a recorded movie, tap V. To return to shooting mode, press the
shutter-release button.
In full-frame playback mode, tap h to switch to thumbnail playback mode and display multiple images on the screen. - Drag the screen vertically to scroll through it. - In thumbnail playback mode, tap an image to display it in
full-frame playback mode.
In full-frame playback mode, tap p to zoom in on an image. - To adjust the magnification rate, tap p/q. - To move the display area, drag the screen.
Playing Back Images
500
4
15:30
x3.0
16 Basic Shooting and Playback Operations
1 Tap l to delete the image currently displayed on the screen.
2 Tap Yes. Deleted images cannot be recovered.
Deleting Images
4
Yes
No
Erase 1 image?
17Basic Shooting and Playback Operations
You can use the included Camera Holder to secure the camera to the shoulder strap of a backpack, etc.
A magnet is built into the Camera Holder.
The camera cannot be charged when it is set in the Camera Holder.
1 Tightly attach the Camera Holder to a backpack, etc. Pass the attachment belt through the belt slot on the back of the Camera Holder.
The belt can be passed through either vertically or horizontally.
2 Set the camera. Insert the camera fully and firmly into the
Camera Holder. If you subject it to strong vibration or shock, the camera may detach from the Camera Holder.
Using the Camera Holder (Included)
18 Basic Shooting and Playback Operations
3 Remove the camera and shoot. When you remove the camera, it automatically turns on.
4 When you are finished shooting, return the camera to the Camera Holder. When you return the camera, it automatically turns off.
C Route Shooting Route shooting (A19) is performed while the camera is set in the Camera Holder. The camera automatically captures still images or records movies within a specified shooting time. Use to capture changes in the scenery.
Setting the camera into an optional Tripod Adapter allows you to use mounting accessories, such as tripod or Base Adapter. Insert the camera fully and firmly into
the Tripod Adapter. If you subject it to strong vibration or shock, the camera may detach from the Tripod Adapter.
Using the Tripod Adapter (Optional)
Tripod socket
19Using the Menu
Using the Menu
You can set the menus listed below by pressing the d (menu) button.
Photo menu1
H (route shooting), n (scene) Movie menu2
F (time-lapse movie), H (route shooting) z Setup menu1, 2
- Shooting options: White balance, Color options, Exposure comp.
- Still images: Aspect ratio
- Movie: NTSC/PAL, Movie VR, Wind noise reduction
- Camera settings: Date and time, Monitor settings, Sound settings, Auto off, Format card, Touch shooting, Charge by computer, Language, Location data, Reset all, Conformity marking, Firmware version, Network menu
Playback menu3
o (protect), j (upload reservation) 1 Press the d button when the shooting screen is displayed in still image mode. 2 Press the d button when the shooting screen is displayed in movie mode. 3 Press the d button when images are displayed in full-frame playback mode or when
images are zoomed in.
Menu Operations
20 Using the Menu
1 Press the d (menu) button. The menu home screen is displayed.
2 Tap the menu icon. A/e: Display the shooting screen. c: Display the playback screen. b: Turn off the camera.
3 Tap a menu item. You can drag the screen vertically
to display menu items that are not displayed.
Certain menu items cannot be set depending on the settings or the state of the camera.
4 Tap a setting. The setting you selected is applied. To close the menu, press the d button or shutter-release
button.
15:30
15:30
Back
Monitor settings
Sound settings
Date and time
15:30
Auto off
Format card
Charge by computer
Touch shooting
15:30
5 s
30 s
2 s
1 min
21Technical Notes
Technical Notes
Notices for Customers in Europe
CAUTIONS
RISK OF EXPLOSION IF BATTERY IS REPLACED BY AN INCORRECT TYPE.
DISPOSE OF USED BATTERIES ACCORDING TO THE INSTRUCTIONS.
This symbol indicates that electrical and electronic equipment is to be collected separately. The following apply only to users in European countries: This product is designated for separate collection at an appropriate
collection point. Do not dispose of as household waste. Separate collection and recycling helps conserve natural resources and
prevent negative consequences for human health and the environment that might result from incorrect disposal.
For more information, contact the retailer or the local authorities in charge of waste management.
This symbol on the battery indicates that the battery is to be collected separately. The following apply only to users in European countries: All batteries, whether marked with this symbol or not, are designated
for separate collection at an appropriate collection point. Do not dispose of as household waste.
For more information, contact the retailer or the local authorities in charge of waste management.
Notices
22 Technical Notes
Restrictions on Wireless Devices The wireless transceiver included in this product conforms to wireless regulations in the country of sale and is not for use in other countries (products purchased in the EU or EFTA can be used anywhere within the EU and EFTA). Nikon does not accept liability for use in other countries. Users who are unsure as to the original country of sale should consult with their local Nikon service center or Nikon-authorized service representative. This restriction applies to wireless operation only and not to any other use of the product.
Security Although one of the benefits of this product is that it allows others to freely connect for the wireless exchange of data anywhere within its range, the following may occur if security is not enabled: Data theft: Malicious third-parties may intercept wireless transmissions to steal user
IDs, passwords, and other personal information. Unauthorized access: Unauthorized users may gain access to the network and alter
data or perform other malicious actions. Note that due to the design of wireless networks, specialized attacks may allow unauthorized access even when security is enabled. Nikon is not responsible for data or information leaks that may occur during data transfer.
Do not access networks that you are not permitted to use, even if they are displayed on your smartphone or tablet. Doing so may be regarded as unauthorized access. Only access networks that you are permitted to use.
Personal Information Management and Disclaimer User information registered and configured on the product, including wireless LAN
connection settings and other personal information, is susceptible to alteration and loss resulting from operational error, static electricity, accident, malfunction, repair or other handling. Always keep separate copies of important information. Nikon is not responsible for any direct or indirect damages or lost profits resulting from alteration or loss of content that is not attributable to Nikon.
Before discarding this product or transferring it to another owner, perform Camera settings M Reset all in the setup menu (A19) to delete all user information registered and configured with the product, including wireless LAN connection settings and other personal information.
Nikon is not responsible for any damages resulting from unauthorized use of this product by third parties in the event that the product is stolen or lost.
Notes About Wireless Communication Functions
23Technical Notes
Precautions when Exporting or Carrying This Product Abroad This product is controlled by the United States Export Administration Regulations (EAR). The permission of the United States government is not required for export to countries other than the following, which as of this writing are subject to embargo or special controls: Cuba, Iran, North Korea, Sudan, and Syria (list subject to change).