Nikon Coolpix P600 Quick Start Guide
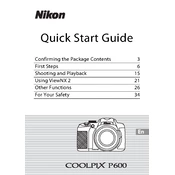
Quick Start Guide
Confirming the Package Contents 3 First Steps 6 Shooting and Playback 15 Using ViewNX 2 21 Other Functions 26 For Your Safety 34
En
Thank you for purchasing the Nikon COOLPIX P600 digital camera. This guide introduces the procedures necessary for first time use of this camera. To ensure proper use, please read and thoroughly understand the information in For Your Safety (A34) before using the camera.
C Downloading the Reference Manual Refer to the Reference Manual (PDF format) for more detailed information. The Reference Manual can be downloaded from the Nikon website.
The Reference Manual can be viewed using Adobe Reader, available for free download from the Adobe website.
Nikon User Support Visit the site below to register your camera and keep up-to-date with the latest product information. You will find answers to frequently asked questions (FAQs) and can contact us for technical assistance.
http://nikonimglib.com/manual/
http://www.europe-nikon.com/support
An Important Notice about Accessories Nikon COOLPIX digital cameras are designed to meet the highest standards and are equipped with complex electronic circuitry. Only Nikon accessories, including chargers, batteries, charging AC adapters, AC adapters, and cables are certified by Nikon specifically for use with your Nikon COOLPIX digital camera. These accessories have been engineered and tested to operate within the requirements of the electronic circuitry of our cameras.
2
In the event that any items are missing, please contact the store where you purchased the camera.
Confirming the Package Contents
COOLPIX P600 Digital Camera
Camera Strap Lens Cap LC-CP29 (with cord)
Rechargeable Li-ion Battery EN-EL23
Charging AC Adapter EH-71P*
USB Cable UC-E21
Quick Start Guide (this guide) Warranty
* A plug adapter is included if the camera was purchased in a country or region that requires a plug adapter. The shape of the plug adapter varies with the country or region of purchase (A10).
NOTE: A Secure Digital (SD) memory card, hereafter referred to as a memory card, is not provided.
A: This icon indicates that more information is available elsewhere in this guide.
Confirming the Package Contents 3
Parts of the Camera
1 Power switch/power-on lamp 2 w (function) button 3 Mode dial 4 Flash 5 Shutter-release button 6 Zoom control
f : wide-angle g : telephoto h : thumbnail playback i : playback zoom j : help
7 Side zoom control 8 m (flash pop-up) button 9 Diopter adjustment control
10 Electronic viewfinder 11 x (monitor) button 12 s (display) button 13 b (e movie-record) button 14 Command dial 15 Monitor 16 Charge lamp
Flash lamp 17 c (playback) button 18 d (menu) button 19 l (delete) button 20 k (apply selection) button 21 Rotary multi selector
(multi selector)
3
65
21 7 9
15 1716 20 2118 19
10 11 1413124 8
Confirming the Package Contents 4
Opening and Adjusting the Angle of the Monitor The orientation and tilt of the monitor can be changed. This is useful when shooting with the camera in a high or a low position, or when taking self-portraits. For normal shooting, fold the monitor against the camera body with the screen facing out (3).
When you are not using or carrying the camera, fold the monitor against the camera body with the screen facing inward to prevent scratches or contamination.
B Notes About the Monitor When moving the monitor, do not apply excessive force and turn slowly within the monitors adjustable range so that the connection will not be damaged.
Confirming the Package Contents 5
Step 1 Attaching the Camera Strap and Lens Cap
Attach the Lens Cap LC-CP29 to the strap, and then attach the strap to the camera.
B Lens Cap At times when you are not shooting images, attach the lens cap to the
lens to protect it. Do not attach anything other than the lens cap to the lens.
First Steps
Attach the strap at two places.
First Steps 6
Step 2 Insert the Battery and the Memory Card
2.1 Open the battery-chamber/memory card slot cover.
2.2 Insert the battery. Push the orange battery latch in the
direction indicated by the arrow (1), and fully insert the battery (2).
The battery locks into place when inserted correctly.
Be Careful to Insert the Battery in Correct Direction
Inserting the battery upside down or backwards could damage the camera.
Battery latch
First Steps 7
2.3 Insert the memory card. Slide the memory card in until it clicks
into place.
Be Careful to Insert the Memory Card in Correct Direction
Inserting the memory card upside down or backwards could damage the camera and the memory card.
2.4 Close the battery-chamber/memory card slot cover.
Memory card slot
First Steps 8
Removing the Battery and the Memory Card Turn the camera off and make sure that the power-on lamp and the monitor have turned off, and then open the battery-chamber/ memory card slot cover.
B High Temperature Caution The camera, battery, and memory card may be hot immediately after using the camera.
Removing the Battery Move the battery latch in the direction
indicated by the arrow (1) to eject the battery (2).
Removing the Memory Card Gently push the memory card into the
camera (1) to partially eject the card (2).
First Steps 9
Step 3 Charge the Battery
3.1 Prepare the included charging AC adapter. If a plug adapter* is included with your camera, attach the plug adapter to the plug on the charging AC adapter. Push the plug adapter firmly until it is securely held in place. Once the two are connected, attempting to forcibly remove the plug adapter could damage the product. * The shape of the plug adapter varies according to the
country or region in which the camera was purchased. This step can be omitted if the plug adapter comes permanently bonded to the charging AC adapter.
3.2 Make sure the battery is inserted in the camera, and then connect the camera to the charging AC adapter in order of 1 to 3. Keep the camera turned off. Make sure that the plugs are properly oriented. Do not insert or remove
the plugs at an angle when connecting or disconnecting them.
B Notes Do not use a USB cable other than the UC-E21. Using a USB cable other than the UC-E21 could result in overheating, fire or electric shock.
The charge lamp slowly flashes green to indicate that the battery is charging.
When charging is complete, the charge lamp stops flashing green and turns off. About 3 hours are required to charge a fully exhausted battery.
Charge lamp Electrical outlet
USB cable (included)
First Steps 10
3.3 Disconnect the charging AC adapter from the electrical outlet and then disconnect the USB cable.
C Turning On the Camera While the Battery is Charging The camera does not turn on while the charging AC adapter is connected to it even when you press the power switch. Press and hold the c (playback) button to turn on the camera in playback mode and play back images. Shooting is not possible.
Step 4 Turn the Camera On
4.1 Open the monitor and remove the lens cap. See Opening and Adjusting the Angle of the Monitor (A5) for
more information. See Attaching the Camera Strap and Lens Cap (A6) for more
information.
4.2 Press the power switch. The monitor turns on. To turn the camera off, press the
power switch again.
C The Auto Off Function If no operations are performed for a while, the monitor will turn off, the
camera will enter standby mode, and the power-on lamp will flash. If no operations are performed for another 3 minutes, the camera will turn off automatically.
The time that elapses before the camera enters standby mode is about 1 minute. The time can be changed using the Auto off setting in the setup menu (A30).
First Steps 11
Step 5 Setting the Display Language, Date, and Time
When the camera is turned on for the first time, the language-selection screen and the date and time setting screen for the camera clock are displayed. Use the rotary multi selector to select the settings. If you exit without setting the date and
time, O will flash when the shooting screen is displayed.
5.1 Use the multi selector HI to select the desired language and press the k button.
Select the item on the right/Display sub-menu (apply selection)
Select the item above*
Select the item below* Apply selection
Select the item on the left/ Return display to the
previous screen
Rotary Multi Selector
* Items above or below can also be selected by rotating the rotary multi selector.
Cancel
Language
etina Dansk
Deutsch English Espaol
First Steps 12
5.2 Select Yes and press the k button.
5.3 Select your home time zone and press the k button. To enable daylight saving
time, press H. When the daylight saving time function is enabled, W is displayed above the map. To turn off the daylight saving time function, press I.
5.4 Select the date format and press the k button.
Cancel No Yes
set date and time? Choose time zone and
Time zone and date
London Casablanca
Back
Date format
Day/Month/Year Month/Day/Year Year/Month/Day
First Steps 13
5.5 Set the date and time, and press the k button. Select a field: Press JK (changes
between D, M, Y, h, and m). Edit the date and time: Press HI.
Date and time can also be changed by rotating the multi selector or command dial.
Confirm the setting: Select the m field and press the k button.
5.6 Select Yes and press the k button. When settings are finished, the lens
extends and the camera switches to shooting mode.
C Imprinting the Date on Images While Taking Images After setting the date and time, press the d button to display the z (setup) menu and set Print date setting (A30). Use the rotary multi selector to select and set menu options. Press the d button to exit the menu.
C Changing the Current Date, Time, or Language Press the d button to display the z (setup) menu and set Language or Time zone and date (A31).
15201415 05 10
Edit
mhYMD
Date and time
15:1015/05/2014
No Yes
OK?
Date and time
The next step explains basic shooting operations using A (auto) mode.
First Steps 14
Step 1 Rotate the Mode Dial and Align the A (auto) Icon to the Mark
Step 2 Check the Battery Level and the Number of Exposures Remaining
Battery level indicator
Shooting and Playback
Display Description b The battery level is high.
B The battery level is low.
N
Battery exhausted. The camera cannot capture images. Recharge the battery.
* When data is recorded to the internal memory, C is displayed. 1/250 F5.6 840
25m 0s Battery level indicator
Number of exposures remaining*
Shooting and Playback 15
C Monitor Display Press the s button to switch between showing and hiding the photo information or shooting information that is displayed in the monitor.
Built-in Flash In situations where a flash is needed, such as in dark locations or when the subject is backlit, press the m (flash pop-up) button to raise the flash. When not using the flash, gently push
to lower the flash until it clicks shut.
Switching Between the Monitor and Viewfinder (x Button) You can use the viewfinder when bright light under the open sky makes it difficult to see the monitor. Each press of the x button switches the display between the monitor and viewfinder. When you fold the monitor against
the camera body with the screen facing inward, the display in the monitor is switched to the viewfinder.
Diopter Adjustment of the Viewfinder When the image in the viewfinder is difficult to see, adjust by rotating the diopter adjustment control while looking through the viewfinder. Take care not to scratch your eye with
your fingertips or nails.
x (monitor) button
Viewfinder
Diopter adjustment control
Shooting and Playback 16
Step 3 Frame a Picture
3.1 Hold the camera steady. Keep fingers and other objects away from the lens, flash, AF-assist
illuminator, microphone, and speaker.
3.2 Frame the picture.
Using the Zoom To zoom in closer to the subject: Move
toward g (telephoto) To zoom out and view a larger area: Move
toward f (wide-angle) Rotating the zoom control all the way in
either direction adjusts the zoom quickly. The zoom can also be operated by moving
the side zoom control (A4) toward g or f.
1/250 F5.6 840 25m 0s
Zoom out Zoom in
Shooting and Playback 17
Step 4 Focus and shoot
4.1 Press the shutter-release button halfway. When the subject is in focus,
the focus area that includes the subject or focus indicator glows green (multiple focus areas can glow green).
When you are using digital zoom, the camera focuses on the subject in the center of the frame and the focus area is not displayed. When the camera has focused, the focus indicator glows green.
If the focus area or focus indicator flashes red, the camera is unable to focus. Modify the composition and try pressing the shutter-release button halfway again.
4.2 Without lifting your finger, press the shutter-release button the rest of the way down.
The Flash Lamp The status of the flash can be confirmed by pressing the shutter-release button halfway. On: The flash fires when you press the shutter-
release button all the way down. Flashing: The flash is charging. The camera
cannot shoot images. Off: The flash does not fire when an image is
taken.
Focus area
1/250 F5.6
Shooting and Playback 18
C Focusing To set focus and exposure (shutter speed and aperture value), press the shutter-release button halfway. The focus area varies depending on the shooting mode. In A (auto) mode, the camera detects the main subject and focuses on it when the shutter-release button is pressed halfway. If a human face is detected, the camera automatically sets focus priority on it.
Step 5 Play Back Images
5.1 Press the c (playback) button. If you press and hold down
the c (playback) button while the camera is turned off, the camera turns on in playback mode.
5.2 Use the multi selector to select an image to display. Press and hold down HIJK to scroll
through the images quickly. Images can also be selected by rotating
the multi selector. To return to shooting mode, press the
c button or shutter-release button.
C Switching the Information in the Monitor Press the s button to switch between showing and hiding the photo information or shooting information that is displayed in the monitor.
4/132
0112. JPG 15/05/2014 15:30
Display the previous image
Display the next image
Shooting and Playback 19
Step 6 Delete Images
6.1 Press the l button to delete the image currently displayed in the monitor.
6.2 Use the multi selector HI to select the desired deletion method and press the k button. To exit without deleting, press the d
button.
6.3 Select Yes and press the k button. Deleted images cannot be recovered. To cancel, select No and press the k
button.
Step 7 Turn Off the Camera Press the power switch to turn the camera off. When the flash is raised,
gently press the flash down to lower it.
4/132
0112. JPG 15/05/2014 15:30
All images Erase selected images Current image
Delete
No Yes
Erase 1 image?
Shooting and Playback 20
Install ViewNX 2 to upload, view, edit, and share photos and movies.
Step 1 Installing ViewNX 2 An Internet connection is required. For system requirements and other information, see the Nikon website for your region.
1.1 Download the ViewNX 2 installer. Start the computer and download the installer from: http://nikonimglib.com/nvnx/
1.2 Double-click the downloaded file.
1.3 Follow the on-screen instructions.
1.4 Exit the installer. Click Yes (Windows) or OK (Mac).
Using ViewNX 2
ViewNX 2Your Imaging Toolbox
Using ViewNX 2 21
Step 2 Transferring Images to the Computer
2.1 Choose how images will be copied to the computer. Choose one of the following methods: Direct USB connection: Turn the camera off and ensure that the
memory card is inserted in the camera. Connect the camera to the computer using the USB cable. The camera automatically turns on. To transfer images that are saved in the cameras internal memory, remove the memory card from the camera before connecting it to the computer.
SD card slot: If your computer is equipped with an SD card slot, the card can be inserted directly in the slot.
SD card reader: Connect a card reader (available separately from third-party suppliers) to the computer and insert the memory card.
Using ViewNX 2 22
If a message is displayed prompting you to choose a program, select Nikon Transfer 2. When using Windows 7
If the dialog shown at right is displayed, follow the steps below to select Nikon Transfer 2. 1 Under Import pictures
and videos, click Change program. A program selection dialog will be displayed; select Import File using Nikon Transfer 2 and click OK.
2 Double-click Import File. If the memory card contains a large number of images, it may take a while for Nikon Transfer 2 to start. Wait until Nikon Transfer 2 starts.
B Connecting the USB Cable The connection may not be recognized if the camera is connected to the computer via a USB hub.
Using ViewNX 2 23
2.2 Transfer images to the computer. Click Start Transfer.
At default settings, all the images on the memory card will be copied to the computer.
2.3 Terminate the connection. If the camera is connected to the computer, turn the camera off and
disconnect the USB cable. If you are using a card reader or card slot, choose the appropriate
option in the computer operating system to eject the removable disk corresponding to the memory card and then remove the card from the card reader or card slot.
Start Transfer
Using ViewNX 2 24
Step 3 Viewing Images Start ViewNX 2. Images are displayed in ViewNX 2
when transfer is complete. Consult online help for more
information on using ViewNX 2.
C Starting ViewNX 2 Manually Windows: Double-click the ViewNX 2 shortcut on the desktop. Mac: Click the ViewNX 2 icon in the Dock.
Using ViewNX 2 25
Functions That Can Be Set Using the Multi Selector Press the multi selector H (m), J (n), I (D), or K (o) while shooting to operate the following functions.
Other Functions
1
3
2 4
Function Description
1 m Flash mode The flash mode can be set when the flash is raised.
2 n
Self-timer The camera is equipped with 10s, 2s timers.
Smile timer The camera detects smiling faces using face priority and releases the shutter automatically.
3 D Focus mode
Choose from A (autofocus), D (macro close- up), B (infinity), and E (manual focus). E can be selected when the shooting mode
is j, k, l, m or M, special effects mode, or Sports or Bird-watching scene mode.
4 o Exposure compensation
You can adjust overall image brightness.
Other Functions 26
Selecting a Shooting Mode When the mode dial is rotated next to the mark, the camera switches to the corresponding shooting mode shown below.
Auto mode
A Auto mode
Used for general shooting.
y, X, s, c (Scene) modes
Camera settings are optimized according to the scene that you select. y : Press the d button and select a scene. When using
Scene auto selector, the camera automatically selects the optimum scene mode when you frame an image, making it even easier to take images using settings that suit the scene.
X (night landscape): Use this mode to shoot night landscapes. s (night portrait): Use this mode to shoot evening and night
portraits that include background scenery. c (landscape): Use this mode to shoot landscapes.
u (Special effects) mode
Effects can be applied to images during shooting.
Other Functions 27
Recording Movies Movies can be recorded in any shooting mode. Press the b (e movie-record) button to start movie recording. Press the b (e movie-record) button again to stop movie recording.
j, k, l, m modes
Select these modes for greater control over shutter speed and aperture value.
M (User settings) mode
Setting combinations that are frequently used for shooting can be saved. The saved settings can be immediately retrieved for shooting simply by rotating the mode dial to M.
Other Functions 28
Using Menus (the d Button) Use the multi selector and k button to navigate the menus.
1 Press the d button. The menu that matches the status of the camera, such as shooting
or playback menu, is displayed. Unavailable menu items are displayed in gray and cannot be selected.
2 Use the multi selector to select a menu item. HI or rotation: Select an item
above or below. J K: Select an item on the left or
right, or move between menu levels. k: Apply a selection. Pressing K also applies a selection.
3 After completing the settings, press the d button or shutter- release button. Press the shutter-release button to display the shooting screen.
Continuous Metering White balance Custom Picture Control Picture Control Image size Image quality
Shooting menu
25m 0s 8401/250 F5.6
Apply selection
Other Functions 29
Switching Among Menu Tabs To display a different menu, such as the setup menu, use the multi selector to switch to another tab.
Continuous Metering White balance Custom Picture Control Picture Control Image size Image quality
Shooting menu
Continuous Metering White balance Custom Picture Control Picture Control Image size Image quality
Shooting menu
AF assist Motion detection Vibration reduction Print date Monitor settings Time zone and date Welcome screen
Set up
Tabs
Use J to move to the tabs.
Use HI to select a tab, and press the k button or K to apply the selection.
Other Functions 30
Tab Types
Using the Wi-Fi (Wireless LAN) Function The camera can connect via Wi-Fi (wireless LAN) connection to smart devices that have the dedicated software Wireless Mobile Utility installed. You can use your smart device to release the camera's shutter by remote operation or copy images stored on the memory card inserted in the camera to the smart device.
For Shooting For Playback
j tab: Displays the settings available for the current shooting mode. Depending on the current shooting mode, the tab icon that is displayed will be different.
e tab: Displays movie recording settings.
c tab: Displays the settings available for the playback mode.
q tab: Displays the settings for Wi-Fi options.
z tab: Displays the setup menu, where you can change general settings.
Continuous Metering White balance Custom Picture Control Picture Control Image size Image quality
Shooting menu
Protect Slide show Print order Filter effects Skin softening D-Lighting Quick retouch
Playback menu
Other Functions 31
Playback Mode The following options can be performed in full-frame playback mode.
Control Name Main Functions
Zoom control
Move toward g (i) to zoom in on the image, and move toward f (h) to display images as thumbnails or the calendar.
Adjust the volume for voice memo and movie playback.
Multi selector
While the playback screen is displayed: Change the displayed image using up (H), left (J), down (I), right (K), or by rotating the multi selector.
While the setting screen is displayed: Select an item using HIJ K or by rotating the multi selector.
While an enlarged image is displayed: Move the display area.
k (apply selection) button
Display individual images of a sequence in full-frame playback mode.
Scroll an image shot with Easy panorama.
Play back movies. Switch from thumbnail playback or
zoomed image display to full-frame playback.
While the setting screen is displayed, apply the selection.
Other Functions 32
Command dial Switch the magnification of an enlarged image.
d (menu) button
Display and hide the menu.
l (delete) button
Delete images.
x (monitor) button
Switch between the monitor and viewfinder.
s (display) button
Switch the information displayed in the monitor.
Control Name Main Functions
Other Functions 33
To prevent damage to your Nikon product or injury to yourself or to others, read the following safety precautions in their entirety before using this equipment. Keep these safety instructions where all those who use the product will read them. The consequences that could result from failure to observe the precautions listed in this section are indicated by the following symbol:
WARNINGS Turn off in the event of malfunction
Should you notice smoke or an unusual smell coming from the camera or charging AC adapter, unplug the charging AC adapter and remove the battery immediately, taking care to avoid burns. Continued operation could result in injury. After removing or disconnecting the power source, take the equipment to a Nikon-authorized service representative for inspection.
Do not disassemble Touching the internal parts of the camera or charging AC adapter could result in injury. Repairs should be performed only by qualified technicians. Should the camera or charging AC adapter break open as the result of a fall or other accident, take the product to a Nikon- authorized service representative for inspection, after unplugging the product and/or removing the battery.
Do not use the camera or charging AC adapter in the presence of flammable gas
Do not use electronic equipment in the presence of flammable gas, as this could result in explosion or fire.
For Your Safety
This icon marks warnings, information that should be read before using this Nikon product, to prevent possible injury.
For Your Safety 34
Handle the camera strap with care Never place the strap around the neck of an infant or child.
Keep out of reach of children Particular care should be taken to prevent infants from putting the battery or other small parts into their mouths.
Do not remain in contact with the camera, charging AC adapter, or AC adapter for extended periods while the devices are on or in use
Parts of the devices become hot. Leaving the devices in direct contact with the skin for extended periods may result in low-temperature burns.
Do not leave the product where it will be exposed to extremely high temperatures, such as in an enclosed automobile or in direct sunlight
Failure to observe this precaution could cause damage or fire.
Use the appropriate power supply (battery, charging AC adapter, AC adapter, USB cable)
Using a power supply other than those provided or sold by Nikon could result in damage or malfunction.
Observe caution when handling the battery The battery may leak, overheat, or explode if improperly handled. Observe the following precautions when handling the battery for use in this product: Before replacing the battery, turn the product off. If you are using the
charging AC adapter/AC adapter, be sure it is unplugged. Use only a Rechargeable Li-ion Battery EN-EL23 (included). Charge the
battery by using a camera that supports battery charging. To perform this operation, use the Charging AC Adapter EH-71P (included) and USB Cable UC-E21 (included). The Battery Charger MH-67P (available separately) is also available to charge the battery without using a camera.
For Your Safety 35
When inserting the battery, do not attempt to insert it upside down or backwards.
Do not short or disassemble the battery or attempt to remove or break the battery insulation or casing.
Do not expose the battery to flame or to excessive heat. Do not immerse in or expose to water. Put the battery in a plastic bag, etc. to insulate the terminal before
transporting it. Do not transport or store with metal objects such as necklaces or hairpins.
The battery is prone to leakage when fully discharged. To avoid damage to the product, be sure to remove the battery when no charge remains.
Discontinue use immediately should you notice any change in the battery, such as discoloration or deformation.
If liquid from the damaged battery comes in contact with clothing or skin, rinse immediately with plenty of water.
Observe the following precautions when handling the charging AC adapter
Keep dry. Failure to observe this precaution could result in fire or electric shock.
Dust on or near the metal parts of the plug should be removed with a dry cloth. Continued use could result in fire.
Do not handle the plug or go near the charging AC adapter during lightning storms. Failure to observe this precaution could result in electric shock.
Do not damage, modify, forcibly tug or bend the USB cable, place it under heavy objects, or expose it to heat or flames. Should the insulation be damaged and the wires become exposed, take it to a Nikon-authorized service representative for inspection. Failure to observe these precautions could result in fire or electric shock.
Do not handle the plug or charging AC adapter with wet hands. Failure to observe this precaution could result in electric shock.
For Your Safety 36
Do not use with travel converters or adapters designed to convert from one voltage to another or with DC-to-AC inverters. Failure to observe this precaution could damage the product or cause overheating or fire.
Use appropriate cables When connecting cables to the input and output jacks, use only the cables provided or sold by Nikon for the purpose, to maintain compliance with product regulations.
Handle moving parts with care Be careful that your fingers or other objects are not pinched by the lens cover or other moving parts.
Using the flash close to your subjects eyes could cause temporary visual impairment
The flash should be no less than 1 m (3 ft 4 in.) from the subject. Particular care should be observed when photographing infants.
Do not operate the flash with the flash window touching a person or object
Failure to observe this precaution could result in burns or fire.
Avoid contact with liquid crystal Should the monitor break, care should be taken to avoid injury caused by broken glass and to prevent liquid crystal from the monitor touching the skin or entering the eyes or mouth.
Turn the power off when using inside an airplane or the hospital
Turn the power off while inside the airplane during take off or landing. Do not use wireless network functions while in the air. Follow the instructions of the hospital when using while in a hospital. The electromagnetic waves emitted by this camera may disrupt the electronic systems of the airplane or the instruments of the hospital. If you are using an Eye-Fi card, remove it from the camera before boarding an aircraft or entering a hospital.
For Your Safety 37
Notices for Customers in Europe CAUTIONS RISK OF EXPLOSION IF BATTERY IS REPLACED BY AN INCORRECT TYPE. DISPOSE OF USED BATTERIES ACCORDING TO THE INSTRUCTIONS. This symbol indicates that electrical and electronic equipment is to be collected separately. The following apply only to users in European countries: This product is designated for separate collection at an
appropriate collection point. Do not dispose of as household waste.
Separate collection and recycling helps conserve natural resources and prevent negative consequences for human health and the environment that might result from incorrect disposal.
For more information, contact the retailer or the local authorities in charge of waste management.
This symbol on the battery indicates that the battery is to be collected separately. The following apply only to users in European countries: All batteries, whether marked with this symbol or not, are
designated for separate collection at an appropriate collection point. Do not dispose of as household waste.
For more information, contact the retailer or the local authorities in charge of waste management.
Notices
Notices 38
Caring for the Camera To ensure continued enjoyment of this Nikon product, observe the precautions described below in addition to the warnings in For Your Safety (A34-37) when using or storing the device.
B Do Not Drop The product may malfunction if subjected to strong shock or vibration.
B Handle the Lens and All Moving Parts with Care Do not apply force to the lens, lens cover, monitor, memory card slot, or battery chamber. These parts are easily damaged. Applying force to the lens cover could result in camera malfunction or damage to the lens. Should the monitor break, care should be taken to avoid injury caused by broken glass and to prevent the liquid crystal from the display touching the skin or entering the eyes or mouth.
B Keep Dry The device will be damaged if immersed in water or subjected to high humidity.
B Avoid Sudden Changes in Temperature Sudden changes in temperature, such as when entering or leaving a heated building on a cold day, can cause condensation to form inside the device. To prevent condensation, place the device in a carrying case or a plastic bag before exposing it to sudden changes in temperature.
B Keep away from Strong Magnetic Fields Do not use or store this device in the vicinity of equipment that generates strong electromagnetic radiation or magnetic fields. Strong static charge or the magnetic fields produced by equipment such as radio transmitters could interfere with the monitor, damage data saved on the memory card, or affect the products internal circuitry.
Notices 39
B Do Not Point the Lens at Strong Light Sources for Extended Periods
Avoid pointing the lens at the sun or other strong light sources for extended periods when using or storing the camera. Intense light may cause deterioration of the image sensor, producing a white blur effect in photographs.
B Turn the Product off Before Removing or Disconnecting the Power Source or the Memory Card
Do not remove the battery while the product is on, or while images are being saved or deleted. Forcibly cutting power in these circumstances could result in loss of data or in damage to product memory or internal circuitry.
B Notes About the Monitor Monitors and electronic viewfinders are constructed with extremely
high precision; at least 99.99% of pixels are effective, with no more than 0.01% being missing or defective. Hence while these displays may contain pixels that are always lit (white, red, blue, or green) or always off (black), this is not a malfunction and has no effect on images recorded with the device.
Images in the monitor may be difficult to see under bright lighting. The monitor is lit by an LED backlight. Should the monitor begin to dim
or flicker, contact your Nikon-authorized service representative.
B About the Manuals Nikon will not be held liable for any damages resulting from the use of this product.
Before Taking Important Pictures Before taking pictures on important occasions (such as at weddings or before taking the camera on a trip), take a test shot to ensure that the camera is functioning normally. Nikon will not be held liable for damages or lost profits that may result from produc