Nikon Coolpix B500 v2 Quick Start Guide
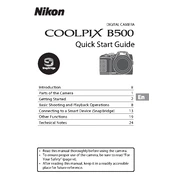
DIGITAL CAMERA
Quick Start Guide
Introduction ii Parts of the Camera 1 Getting Started 2
Basic Shooting and Playback Operations 8 Connecting to a Smart Device (SnapBridge) 13 Other Functions 19 Technical Notes 24
Read this manual thoroughly before using the camera. To ensure proper use of the camera, be sure to read For
Your Safety (page vi). After reading this manual, keep it in a readily accessible
place for future reference.
ii Introduction
Introduction
Thank you for purchasing the Nikon COOLPIX B500 digital camera.
Downloading the Reference Manual The Reference Manual (PDF format) provides details in various languages on how to use this product. Download the Reference Manual from our Download Center at the URL below and save it on your smart device or computer for reference. The Reference Manual can be viewed using Adobe Acrobat Reader (downloadable
from the Adobe website) or iBooks (an iOS app).
Downloading Nikon Software For Computer Download the software from our Download Center at the URL below. ViewNX-i: This software enables you to transfer images and movies to your
computer for viewing and editing.
For Smart Device SnapBridge: When you establish a wireless connection, this app enables you to
upload images and movies to your smart device. See Connecting to a Smart Device (SnapBridge) (A13) for information on how to download the app and establish a connection.
Visit Our Download Center http://downloadcenter.nikonimglib.com Visit our website to download manuals for Nikon imaging products, computer software, or firmware.
Nikon User Support If you need any technical assistance with the operation of your Nikon product(s), please contact one of the Nikon representatives. For information on the Nikon representatives in your area, please visit http://www.nikon-asia.com/support.
Read This First
COOLPIX B500 Model Name: N1516
iiiIntroduction
Confirming the Package Contents In the event that any items are missing, please contact the store where you purchased the camera.
* The included batteries are for trial use only.
NOTE: A memory card is not included with the camera. SD, SDHC, and SDXC memory cards are referred to as memory cards in this manual.
COOLPIX B500 Digital Camera
Camera Strap LR6/L40 (AA-size) alkaline batteries (4)*
LC-CP31 Lens Cap (with cord)
UC-E16 USB Cable
Quick Start Guide (this manual)
Warranty
iv Introduction
Information and Precautions
Life-Long Learning As part of Nikons Life-Long Learning commitment to ongoing product support and education, continually updated information is available online at the following websites: For users in the U.S.A.: http://www.nikonusa.com/ For users in Europe: http://www.europe-nikon.com/support/ For users in Asia, Oceania, the Middle East, and Africa: http://www.nikon-asia.com/ Visit these websites to keep up-to-date with the latest product information, tips, answers to frequently asked questions (FAQs), and general advice on digital imaging and photography. Additional information may be available from the Nikon representative in your area. Visit the website below for contact information. http://imaging.nikon.com/
Use Only Nikon Brand Electronic Accessories Nikon COOLPIX cameras are designed to the highest standards and include complex electronic circuitry. Only Nikon brand electronic accessories (including battery chargers, batteries, and AC adapters) certified by Nikon specifically for use with this Nikon digital camera are engineered and proven to operate within the operational and safety requirements of this electronic circuitry. THE USE OF NON-NIKON ELECTRONIC ACCESSORIES COULD DAMAGE THE CAMERA AND MAY VOID YOUR NIKON WARRANTY.
For more information about Nikon brand accessories, contact a local authorized Nikon dealer.
Before Taking Important Pictures Before taking pictures on important occasions (such as at weddings or before taking the camera on a trip), take a test shot to ensure that the camera is functioning normally. Nikon will not be held liable for damages or lost profits that may result from product malfunction.
vIntroduction
About the Manuals No part of the manuals included with this product may be reproduced, transmitted,
transcribed, stored in a retrieval system, or translated into any language in any form, by any means, without Nikons prior written permission.
Illustrations and screen content shown in this manual may differ from the actual product. Nikon reserves the right to change the specifications of the hardware and software
described in these manuals at any time and without prior notice. Nikon will not be held liable for any damages resulting from the use of this product. While every effort was made to ensure that the information in these manuals is accurate
and complete, we would appreciate it were you to bring any errors or omissions to the attention of the Nikon representative in your area (address provided separately).
Comply with Copyright Notices Under copyright law, photographs or recordings of copyrighted works made with the camera can not be used without the permission of the copyright holder. Exceptions apply to personal use, but note that even personal use may be restricted in the case of photographs or recordings of exhibits or live performances.
Disposing of Data Storage Devices Please note that deleting images or formatting data storage devices such as memory cards or built-in camera memory does not completely erase the original image data. Deleted files can sometimes be recovered from discarded storage devices using commercially available software, potentially resulting in the malicious use of personal image data. Ensuring the privacy of such data is the users responsibility. Before discarding a data storage device or transferring ownership to another person, make sure to reset all of the cameras settings in Reset all in the setup menu (A22). After resetting, erase all data in the device using commercial deletion software, or format the device in Format memory or Format card in the setup menu (A22), then completely refill it with images containing no private information (for example, images of empty sky). Care should be taken to avoid injury or damage to property when physically destroying memory cards.
Conformity Marking Follow the procedure below to display some of the conformity markings that the camera complies with. Press the d button M z menu icon M Conformity marking M k button
vi Introduction
To prevent damage to property or injury to yourself or to others, read For Your Safety in its entirety before using this product. Keep these safety instructions where all those who use this product will read them.
For Your Safety
DANGER Failure to observe the precautions marked with this icon carries a high risk of death or severe injury.
WARNING Failure to observe the precautions marked with this icon could result in death or severe injury.
CAUTION Failure to observe the precautions marked with this icon could result in injury or property damage.
WARNING
Do not use while walking or operating a motor vehicle. Failure to observe this precaution could result in accidents or other injury.
Do not disassemble or modify this product. Do not touch internal parts that become exposed as the result of a fall or other accident. Failure to observe these precautions could result in electric shock or other injury.
Should you notice any abnormalities such as the product producing smoke, heat, or unusual odors, immediately disconnect the batteries or power source. Continued operation could result in fire, burns or other injury.
Keep dry. Do not handle with wet hands. Do not handle the plug with wet hands. Failure to observe these precautions could result in fire or electric shock.
Do not let your skin remain in prolonged contact with this product while it is on or plugged in. Failure to observe this precaution could result in low-temperature burns.
Do not use this product in the presence of flammable dust or gas such as propane, gasoline or aerosols. Failure to observe this precaution could result in explosion or fire.
Do not aim the flash at the operator of a motor vehicle. Failure to observe this precaution could result in accidents.
viiIntroduction
Keep this product out of reach of children. Failure to observe this precaution could result in injury or product malfunction. In addition, note that small parts constitute a choking hazard. Should a child swallow any part of this product, seek immediate medical attention.
Do not entangle, wrap or twist the straps around your neck. Failure to observe this precaution could result in accidents.
Do not use batteries, chargers, or AC adapters not specifically designated for use with this product. When using batteries, chargers, and AC adapters designated for use with this product, do not: - Damage, modify, forcibly tug or bend the cords or cables, place them under
heavy objects, or expose them to heat or flame. - Use travel converters or adapters designed to convert from one voltage to
another or with DC-to-AC inverters. Failure to observe these precautions could result in fire or electric shock.
Do not handle the plug when using the AC adapter during thunderstorms. Failure to observe this precaution could result in electric shock.
Do not handle with bare hands in locations exposed to extremely high or low temperatures. Failure to observe this precaution could result in burns or frostbite.
CAUTION
Turn this product off when its use is prohibited. Disable wireless features when the use of wireless equipment is prohibited. The radio-frequency emissions produced by this product could interfere with equipment onboard aircraft or in hospitals or other medical facilities.
Remove the batteries and disconnect the AC adapter if this product will not be used for an extended period. Failure to observe this precaution could result in fire or product malfunction.
Do not touch moving parts of the lens or other moving parts. Failure to observe this precaution could result in injury.
Do not fire the flash in contact with or in close proximity to the skin or objects. Failure to observe this precaution could result in burns or fire.
Do not leave the product where it will be exposed to extremely high temperatures, for an extended period such as in an enclosed automobile or in direct sunlight. Failure to observe this precaution could result in fire or product malfunction.
viii Introduction
DANGER for Batteries
Do not mishandle batteries. Failure to observe the following precautions could result in the batteries leaking, overheating, rupturing, or catching fire: - Do not attempt to recharge non-rechargeable batteries. - Do not expose batteries to flame or excessive heat. - Do not disassemble. - Do not short circuit the terminals by touching them to necklaces, hairpins, or
other metal objects. - Do not expose batteries or the products in which they are inserted to powerful
physical shocks.
Recharge all EN-MH2 rechargeable batteries in each pack of four simultaneously. Failure to observe this precaution could result in the batteries leaking, overheating, rupturing, or catching fire.
If battery liquid comes into contact with the eyes, rinse with plenty of clean water and seek immediate medical attention. Delaying action could result in eye injuries.
WARNING for Batteries
Do not remove or damage the battery casing. Never use batteries with damaged casing. Failure to observe this precaution could result in the batteries leaking, overheating, rupturing, or catching fire.
Keep batteries out of reach of children. Should a child swallow a battery, seek immediate medical attention.
Do not immerse this product in water or expose to rain. Failure to observe this precaution could result in fire or product malfunction. Immediately dry the product with a towel or similar object should it become wet.
Discontinue use immediately should you notice any changes in the batteries, such as discoloration or deformation. Cease charging EN-MH2 rechargeable batteries if they do not charge in the specified period of time. Failure to observe this precaution could result in the batteries leaking, overheating, rupturing, or catching fire.
Insert batteries in the correct orientation. Do not mix old and new batteries or batteries of different types. Failure to observe this precaution could result in the batteries leaking, overheating, rupturing, or catching fire.
Prior to disposal, insulate battery terminals with tape. Overheating, rupture, or fire may result should metal objects come into contact with the terminals. Recycle or dispose of batteries in accord with local regulations.
ixIntroduction
If battery liquid comes into contact with a persons skin or clothing, immediately rinse the affected area with plenty of clean water. Failure to observe this precaution could result in skin irritation.
x Introduction
1Parts of the Camera
Parts of the Camera The Camera Body
8
643
1
9
7
52
1718
15
131211
14
10
16
1
Zoom control f : Wide-angle g : Telephoto h : Thumbnail playback i : Playback zoom
2 Shutter-release button
3 Power switch/power-on lamp
4 Mode dial
5 Flash
6 m (flash pop-up) button
7 N-Mark (NFC antenna)
8 Side zoom control
9 q (snap-back zoom) button
10 Monitor
11 s (display) button
12 Flash lamp
13 b (e movie-record) button
14 c (playback) button
15 Multi selector
16 k (apply selection) button
17 l (delete) button
18 d (menu) button
2 Getting Started
Getting Started
Attach the lens cap to the camera strap, and then attach the strap to the camera.
B Lens Cap When the camera is not in use, attach the lens cap to the lens to protect it. If you turn on the camera without removing the lens cap, the message Turn the camera
off and then on again. is displayed. Remove the lens cap, and turn the camera off and then on again.
How to Attach the Camera Strap and Lens Cap
Attach the strap at two places.
3Getting Started
Hold the camera upside down to prevent the batteries from falling out, confirm that the positive (+) and negative () terminals of the batteries are oriented correctly, and insert the batteries.
Slide the memory card in until it clicks into place (5). Be careful not to insert the batteries or memory card upside-down or backward, as
this could cause a malfunction. When closing the cover, slide it while securely holding down the area marked 7.
B Formatting a Memory Card The first time you insert a memory card that has been used in another device into this camera, make sure to format it with this camera. Note that formatting a memory card permanently deletes all images and other
data on the memory card. Be sure to make copies of any images you wish to keep before formatting the memory card.
Insert the memory card into the camera, press the d button, and select Format card in the setup menu (A22).
Applicable Batteries Four LR6/L40 (AA-size) alkaline batteries (included batteries) Four FR6/L91 (AA-size) lithium batteries Four EN-MH2 Rechargeable Ni-MH (nickel metal hydride) batteries EN-MH1 Rechargeable Ni-MH batteries cannot be used.
Inserting the Batteries and Memory Card
1 2
3 4
5 7 8
6
Memory card slot
4 Getting Started
B Notes About the Batteries Do not combine old and new batteries or batteries of different makes or types. Batteries with the following defects cannot be used:
B Notes About EN-MH2 Rechargeable Ni-MH Batteries When using EN-MH2 batteries with the camera, charge four batteries at a time using MH-73 Battery Charger (A30).
C Alkaline Batteries Performance of alkaline batteries may vary greatly depending on the brand.
Removing the Batteries or Memory Card Turn the camera off and make sure that the power-on lamp and screen have turned off, and then open the battery-chamber/memory card slot cover. Gently push the memory card into the camera to partially eject the memory card. Be careful when handling the camera, batteries, and memory card immediately
after using the camera, as they may be hot.
Memory Cards and Internal Memory Camera data, including images and movies, can be saved either on a memory card or in the cameras internal memory. To use the cameras internal memory, remove the memory card.
Batteries with insulation that does not cover the area around the negative terminal
Batteries with peeling Batteries with a flat negative terminal
5Getting Started
The angle of the monitor can be lowered down to approx. 85 or raised upward to approx. 90.
B Notes About the Monitor Do not apply excessive force when changing the angle of the monitor. The monitor cannot be moved to the left or right. Put the monitor back in the original position when using in normal situations.
Changing the Angle of the Monitor
6 Getting Started
Remove the lens cap before turning on the camera.
1 Press the power switch to turn on the camera. Use the multi selector to select and adjust settings.
A language selection dialog will be displayed. Press HI on the multi selector to highlight a language and press the k button to select.
The language can be changed at any time using the setup menu (A22) M Language.
2 When the dialog at right is displayed, follow the instructions below and press the d button or k button. If you will not establish a wireless connection with
a smart device: Press the d button and proceed to step 3.
If you will establish a wireless connection with a smart device: Press the k button. See Connecting to a Smart Device (SnapBridge) (A13) for information about the setup procedure.
3 When prompted to set the camera clock, press HI to highlight Yes and press the k button.
Camera Setup
Multi selector
k button (apply selection)
RightLeft
Up
Down
Power switch
d button
Cancel
Language
Later Set
Use SnapBr idge to send photos to your smar t device and share them onl ine.
To sk ip this screen and set SnapBr idge later f rom the Net work menu, press MENU.
7Getting Started
4 Highlight your home time zone and press the k button. Press H to set daylight saving time. When it is on,
the time is one hour earlier and W is displayed at the top of the map. Press I to turn daylight saving time off.
5 Press HI to select a date format and press the k button.
6 Enter the current date and time and press the k button. Press JK to highlight items and press HI to
change. Press the k button to set the clock.
7 When prompted, select Yes and press the k button. Setup is complete when the camera switches to the shooting screen. The time zone and date can be changed at any time using the setup menu (A22)
M Time zone and date.
Back
London, Casablanca
Edit
Date and t ime
YMD h m
201601 01 00 00
8 Basic Shooting and Playback Operations
Basic Shooting and Playback Operations
A (auto) mode is used here as an example. A (auto) mode enables you to perform general shooting in a variety of shooting conditions.
1 Rotate the mode dial to A.
Battery level indicator b: The battery level is high. B: The battery level is low.
Number of exposures remaining C is displayed when no memory card is inserted in the camera, and images are saved in the internal memory.
Press the s (display) button to switch the information displayed on the screen each time.
2 Hold the camera steady. Keep fingers and other objects away from the lens, flash, AF-assist illuminator,
microphone, and speaker.
Shooting Images
3 2 0 0 2 5 m 0 s
Battery level indicator
Number of exposures remaining
9Basic Shooting and Playback Operations
3 Frame the picture. Move the zoom control or the side zoom control to change the zoom lens position. If you lose sight of the subject while shooting with the lens in telephoto position,
press the q (snap-back zoom) button to temporarily widen the visible area so that you can frame the subject more easily.
4 Press the shutter-release button halfway. To press the shutter-release button halfway
means to press and hold the button at the point where you feel a slight resistance.
When the subject is in focus, the focus area or focus indicator is displayed in green.
When you are using digital zoom, the camera focuses in the center of the frame and the focus area is not displayed.
If the focus area or focus indicator flashes, the camera is unable to focus. Modify the composition and try pressing the shutter-release button halfway again.
5 Without lifting your finger, press the shutter-release button all the way down.
B Notes About Saving Images or Movies The indicator showing the number of exposures remaining or the indicator showing the remaining recording time flashes while images or movies are being saved. Do not open the battery-chamber/memory card slot cover or remove the batteries or memory card while an indicator is flashing. Doing this could result in loss of data, or in damage to the camera or the memory card.
Zoom out Zoom in
Zoom in
Zoom out
q button
F 31 / 2 5 0
Focus area
10 Basic Shooting and Playback Operations
C The Auto Off Function When no operations are performed for about one minute, the screen turns off, the camera
enters standby mode, and then the power-on lamp flashes. The camera turns off after remaining in standby mode for about three minutes.
To turn the screen back on while the camera is in standby mode, perform an operation such as pressing the power switch or shutter-release button.
C When Using a Tripod We recommend using a tripod to stabilize the camera in the following situations:
- When the flash is lowered in dark locations or when using a shooting mode in which the flash does not fire
- When the zoom is at a telephoto position When using a tripod to stabilize the camera during shooting, set Photo VR to Off in the
setup menu (A22) to prevent potential errors caused by this function.
Using the Flash In situations where a flash is needed, such as in dark locations or when the subject is backlit, press the m (flash pop-up) button to raise the flash. When not using the flash, gently push to lower the flash
until it clicks shut.
Recording Movies Display the shooting screen and press the b (e movie-record) button to start recording a movie. Press the b (e) button again to end recording.
11Basic Shooting and Playback Operations
1 Press the c (playback) button to enter playback mode. If you press and hold down the c button while
the camera is turned off, the camera turns on in playback mode.
2 Use the multi selector to select an image to display. Press and hold down HIJK to scroll through
the images quickly. Press the s (display) button to switch the
information displayed on the screen each time. To play back a recorded movie, press the k button. To return to shooting mode, press the c button
or shutter-release button. When e is displayed in full-frame playback
mode, you can press the k button to apply an effect to the image.
Move the zoom control toward g (i) in full-frame playback mode to zoom in on an image.
In full-frame playback mode, move the zoom control toward f (h) to switch to thumbnail playback mode and display multiple images on the screen.
Playing Back Images
Display the previous image
Display the next image
4 / 4
1 5 / 1 1 / 2 0 1 6 1 5 : 3 0 0 0 0 4 . J P G
3 . 0
1 / 2 0
12 Basic Shooting and Playback Operations
1 Press the l (delete) button to delete the image currently displayed on the screen.
2 Use the multi selector HI to select the desired deletion method and press the k button. To exit without deleting, press the d button.
3 Select Yes and press the k button. Deleted images cannot be recovered.
B Deleting Images in a Sequence Images captured continuously, or with the multiple exp.
lighten, creative mode, or self-collage function, are saved as a sequence, and only one image in the sequence (the key picture) is displayed in playback mode (default setting).
If you press the l button while a key picture is displayed for a sequence of images, all images in the sequence are deleted.
To delete individual images in a sequence, press the k button to display them one at a time and press the l button.
C Deleting the Image Captured While in Shooting Mode When using shooting mode, press the l button to delete the last image that was saved.
Deleting Images
Delete
Current image
Erase selec ted images
Al l images
Yes
No
Erase 1 image?
1 / 5
1 5 / 1 1 / 2 0 1 6 1 5 : 3 0 0 0 0 4 . J P G
13Connecting to a Smart Device (SnapBridge)
Connecting to a Smart Device (SnapBridge)
When you install the SnapBridge app and establish a wireless connection between a SnapBridge-supported camera and smart device, you can upload images captured with the camera to the smart device, or use the smart device to release the camera shutter (A17).
Procedures are described using the SnapBridge app Version 2.0. Use the latest version of the SnapBridge app. The operating procedures may vary depending on the cameras firmware, version of the SnapBridge app, or OS of the smart device.
See the documentation provided with the smart device for information on how to use it.
1 Install the SnapBridge app on the smart device. Download the app from the Apple App Store for iOS, and from Google Play for
Android. Search for snapbridge and then install it.
Visit the applicable download site for more information about supported OS versions.
The SnapBridge 360/170 app cannot be used with this camera.
2 Enable Bluetooth and Wi-Fi on the smart device. Use the SnapBridge app to connect to the camera. You cannot connect
from the Bluetooth settings screen on the smart device.
C Screens in the SnapBridge App 1 You can view notices from Nikon and the SnapBridge
app Help, as well as configure the apps settings. 2 Primarily perform connection settings for smart
devices and cameras. 3 You can view, delete, or share images downloaded
from the camera.
Installing the SnapBridge App
1 32
14 Connecting to a Smart Device (SnapBridge)
Use a sufficiently charged battery so that the camera does not turn off during the procedure.
Insert a memory card with sufficient free space into the camera.
1 Camera: Select Network menu (A22) M Connect to smart device, and press the k button. The dialog in step 2 is displayed when you turn on
the camera for the first time. This step is unnecessary in such cases.
2 Camera: Press the k button when the dialog on the right is displayed.
A dialog prompting you whether to use the NFC function is displayed. If you will use the NFC function, touch the NFC antenna of the smart device to Y (N-mark) on the camera. When Start pairing? is displayed on the smart device, tap OK and proceed to step 6. If you will not use the NFC function, press the k button.
3 Camera: Confirm that the dialog on the right is displayed. Prepare the smart device and proceed to the next
step.
Connecting the Camera and a Smart Device
Airplane mode
Connec t to smar t device
Send whi le shoot ing
Wi-Fi
Restore default sett ings
Bluetooth
Use SnapBr idge to send photos to your smar t device and share them onl ine.
To sk ip this screen and set SnapBr idge later f rom the Net work menu, press MENU.
Later Set
Nex t
NFC enabled devices : touch the camera to the smar t device. Non-NFC enabled devices : press OK .
Cancel
Cancel
SnapBridge App
Camera
On your smar t device, go to the app store and search for SnapBr idge. Af ter insta l l ing, open the SnapBr idge app.
15Connecting to a Smart Device (SnapBridge)
4 Smart device: Launch the SnapBridge app and tap Pair with camera. When the dialog to select a camera is displayed, tap the
camera you want to connect to. If you did not connect to the camera by tapping Skip at
the upper-right of the screen when launching the SnapBridge app for the first time, tap Pair with camera in the A tab and proceed to step 5.
5 Smart device: In the Pair with camera screen, tap the camera name. For iOS, if a dialog explaining the procedure is displayed
when connecting, confirm the details and tap Understood (if it is not displayed, scroll down the screen). Tap the camera name again when the screen to select an accessory is displayed (it may take some time for the camera name to be displayed.).
6 Camera/smart device: Confirm that the camera and smart device display the same number (six digits). For iOS, the number may
not be displayed on the smart device depending on the OS version. Proceed to step 7 in such cases.
7 Camera/smart device: Press the k button on the camera and PAIR in the SnapBridge app.
Auth. code 123456
Conf i rm that the same authent icat ion code is d isplayed on the smar t device and press OK .
Cancel OK
16 Connecting to a Smart Device (SnapBridge)
8 Camera/smart device: Finish the connection settings. Camera: Press the k button when the dialog on the right is displayed. Smart device: Tap OK when the dialog indicating that pairing is complete is displayed.
9 Camera: Follow the on-screen instructions to complete the setup process. To record location data with photographs, select Yes when prompted and enable
the location data features. Enable location data features on the smart device, and in the A tab of the SnapBridge app M Auto link options M enable Synchronize location data.
You can synchronize the camera clock to the time reported by the smart device by selecting Yes when prompted. In the A tab of the SnapBridge app M Auto link options M enable Synchronize clocks.
Connecting the camera and smart device is complete. Still images captured with the camera are automatically uploaded to the smart device.
C To Learn More About Using the SnapBridge App and the Camera See the online help for details on how to use the SnapBridge app (after connecting, refer
to the SnapBridge app menu M Help). https://nikonimglib.com/snbr/onlinehelp/en/index.html
See the documentation Reference Manual (PDF format) provided with the camera for details on how to use it. You can download it from the Download Center. http://downloadcenter.nikonimglib.com
C If the Connection Is Unsuccessful If the camera displays Could not connect. when connecting
- Press the k button and repeat the procedure from step 2 (A14) in Connecting the Camera and a Smart Device to connect again.
- Press the d button to cancel the connection. The issue may be solved by relaunching the app. Close the SnapBridge app completely
and then tap the app icon again to launch it. When the app launches, repeat the procedure from step 1 (A14) in Connecting the Camera and a Smart Device.
If the camera cannot connect and an error occurs in iOS, the camera may be registered as a device in iOS. Launch the iOS settings app and deregister the device (camera name) in such cases.
Nex t
Your camera and smar t device are connec ted! SnapBr idge wi l l send your photos to your smar t device as they are taken.
17Connecting to a Smart Device (SnapBridge)
Disabling or Enabling the Wireless Connection Use any of the following methods to disable or enable the connection. Switch the setting in Network menu M Airplane mode in the camera. You can
set it to On to turn off all communication functions in places where wireless communication is prohibited.
Switch the setting in Network menu M Bluetooth M Connection in the camera.
Switch the setting in the A tab M Auto link options M Auto link in the SnapBridge app. You can reduce battery consumption of the smart device by disabling this setting.
Image Upload There are three ways to upload images.
1 The size of images that are uploaded is 2 megapixels. 2 When Network menu M Bluetooth M Send while off in the camera is set to On,
images are uploaded to the smart device automatically even when the camera is turned off.
3 Depending on the iOS version, you must select the camera SSID when you tap OK. See If a Dialog Related to Wi-Fi Connections Is Displayed in iOS (A18).
B Notes About When in a Wi-Fi Connection If the smart device enters sleep mode or you switch from the SnapBridge app to another
app, the Wi-Fi connection will be disconnected. Some functions of the SnapBridge app cannot be used during a
Wi-Fi connection. To cancel a Wi-Fi connection, tap the A tab M F M Yes.
Image Upload and Remote Photography
Automatically upload images to the smart device every time they are captured1, 2
Network menu in the camera M Send while shooting M set Still images to Yes. Movies cannot be uploaded automatically.
Select images in the camera and upload them to the smart device1, 2
Playback menu in the camera M use Mark for upload to select images. Movies cannot be selected for upload.
Use the smart device to select images in the camera and download them to the smart device
A tab in the SnapBridge app M tap Download pictures. A dialog related to Wi-Fi connections is displayed. Tap OK3 and select images.
18 Connecting to a Smart Device (SnapBridge)
Remote Photography You can tap the A tab in the SnapBridge app M Remote photography to release the camera shutter using a smart device. Follow the instructions in the SnapBridge app to switch to a Wi-Fi connection. In
iOS, a dialog related to Wi-Fi connections may be displayed. In such a case, see If a Dialog Related to Wi-Fi Connections Is Displayed in iOS (A18).
If a Dialog Related to Wi-Fi Connections Is Displayed in iOS The SnapBridge app normally connects the camera and smart device via Bluetooth. However, switch to a Wi-Fi connection when using Download pictures or remote photography. Depending on the iOS version, you must switch the connection manually. In such a case, use the following procedure to set the connection.
1 Write down the camera SSID (camera name at default) and password displayed in the smart device, and then tap View options. You can change the SSID or password by using Network
menu M Wi-Fi M Network settings in the camera. To protect your privacy, we recommend that you change the password regularly. Disable the wireless connection when changing the password (A17).
2 Select the SSID you wrote down in step 1 from the list of connections. When you connect for the first time, input the password
you wrote down in step 1 while taking note of uppercase and lowercase characters. Inputting the password is unnecessary after the first time connecting.
The Wi-Fi connection is complete when G is displayed next to the camera SSID as shown in the screen on the right. Return to the SnapBridge app and operate the app.
19Other Functions
Other Functions
You can rotate the mode dial to align the desired shooting mode with the indicator mark on the camera body.
A (Auto) mode Select this mode to perform general shooting in a variety of shooting conditions.
y, o, j, e, o, d (Scene) modes Select any one of scene modes based on the shooting conditions, and you can take pictures with the appropriate settings for those conditions. - y: Press the d button and select a scene mode. - o (scene auto selector): The camera recognizes the shooting conditions when
you frame a picture, and you can take pictures in accordance with the conditions. - j (night landscape): Use this mode to shoot night landscapes. - e (night portrait): Use this mode to shoot evening and night portraits that
include background scenery. - o (backlighting): Use this mode to shoot backlit subjects. - d (sports): Use this mode to shoot sports photos.
s (Creative) mode The camera saves four images with effects and one image without effects simultaneously in one shot.
F (Smart portrait) mode Use glamour retouch to enhance human faces during shooting, and use the smile timer or self-collage function to take pictures.
M (Short movie show) mode The camera creates a short movie that is up to 30 seconds long (e 1080/30p or S 1080/25p) by recording and automatically combining multiple movie clips that are several seconds long.
Selecting a Shooting Mode
20 Other Functions
C Help Display The descriptions of functions are displayed while changing the shooting mode or while the setting screen is displayed. Press the shutter-release button halfway to quickly switch to shooting mode. You can show or hide the descriptions using Help display in Monitor settings in the setup menu.
21Other Functions
When the shooting screen is displayed, you can press the multi selector H (m) J (n) I (p) K (o) to set the functions described below.
m Flash mode When the flash is raised, the flash mode can be set according to shooting conditions.
n Self-timer, Self-portrait timer The camera releases the shutter when the set number of seconds elapses after you press the shutter-release button.
p Macro mode Use macro mode when you take close-up pictures.
o Exposure compensation You can adjust overall image brightness.
The functions that can be set vary depending on the shooting mode.
Setting Shooting Functions with the Multi Selector
22 Other Functions
You can set the menus listed below by pressing the d (menu) button.
A Shooting menu1, 2
D Movie menu1
G Playback menu3
J Network menu z Setup menu 1 Press the d button when the shooting screen is displayed. 2 Menu icons and available setting options vary depending on the shooting mode. 3 Press the d button when the playback screen is displayed. Menu icons and available
setting options vary depending on the playback mode.
1 Press the d (menu) button. The menu is displayed.
2 Press the multi selector J. The current menu icon is displayed in
yellow.
3 Select a menu icon and press the k button. The menu options become
selectable.
Menu Operations
Shooting menu
Image mode
White balance
Continuous
ISO sensit iv i t y
AF area mode
Autofocus mode
Menu icons
Set up
Time zone and date
Monitor sett ings
Date stamp
Photo VR
AF ass ist
Digita l zoom
23Other Functions
4 Select a menu option and press the k button. Certain menu options cannot be set
depending on the current shooting mode or the state of the camera.
5 Select a setting and press the k button. The setting you selected is applied. When you are finished using the
menu, press the d button. When a menu is displayed, you can
switch to shooting mode by pressing the shutter-release button or b (e) button.
Time zone and date
Monitor sett ings
Date stamp
Photo VR
Digita l zoom
AF ass ist
O ff
Date stamp
Date and t ime
Date
24 Technical Notes
Technical Notes
Notices for Customers in the U.S.A.
Federal Communications Commission (FCC) Radio Frequency Interference Statement This equipment has been tested and found to comply with the limits for a Class B digital device, pursuant to Part 15 of the FCC rules. These limits are designed to provide reasonable protection against harmful interference in a residential installation. This equipment generates, uses, and can radiate radio frequency energy and, if not installed and used in accordance with the instructions, may cause harmful interference to radio communications. However, there is no guarantee that interference will not occur in a particular installation. If this equipment does cause harmful interference to radio or television reception, which can be determined by turning the equipment off and on, the user is encouraged to try to correct the interference by one or more of the following measures: Reorient or relocate the receiving antenna. Increase the separation between the equipment and receiver. Connect the equipment into an outlet on a circuit different from that to which the
receiver is connected. Consult the dealer or an experienced radio/television technician for help.
CAUTIONS
Modifications The FCC requires the user to be notified that any changes or modifications made to this device that are not expressly approved by Nikon Corporation may void the users authority to operate the equipment.
Interface Cables Use the interface cables sold or provided by Nikon for your equipment. Using other interface cables may exceed the limits of Class B Part 15 of the FCC rules.
Notices
25Technical Notes
Notice for Customers in the State of California
WARNING Handling the cord on this product will expose you to lead, a chemical known to the State of California to cause birth defects or other reproductive harm. Wash hands after handling. Nikon Inc., 1300 Walt Whitman Road, Melville, New York 11747-3064, U.S.A. Tel: 631-547-4200
Notice for