Lenovo YOGA Tab 11 YT-J706F User Guide
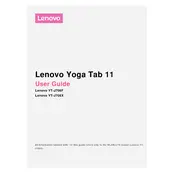
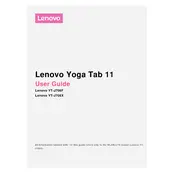
To perform a factory reset, go to Settings > System > Reset > Factory Data Reset. Follow the on-screen instructions to complete the process. Ensure to back up your data before proceeding.
First, check the charging cable and adapter for any damage. Try using a different charger. If the issue persists, inspect the charging port for debris or damage. Consider contacting Lenovo support if the problem continues.
Enable Bluetooth on your tablet by going to Settings > Connected devices > Bluetooth. Turn on Bluetooth and select the device you want to pair with from the list of available devices. Follow the pairing instructions.
Yes, the Lenovo YOGA Tab 11 supports microSD cards. You can expand the storage by inserting a microSD card into the designated slot on the device.
To take a screenshot, press and hold the Power and Volume Down buttons simultaneously until the screen flashes. You can view your screenshots in the Photos app.
Try performing a soft reset by holding down the Power button for about 10 seconds until the device restarts. If the issue persists, consider a factory reset or contacting Lenovo support.
Go to Settings > System > System Updates. Your tablet will check for available updates. If an update is available, follow the prompts to download and install it.
To improve battery life, reduce screen brightness, close unused apps, disable unnecessary notifications, and enable battery saver mode in Settings > Battery.
Use a Chromecast or similar device. Ensure both the tablet and the Chromecast are connected to the same Wi-Fi network. Use the Google Home app to mirror your screen.
Use a soft, lint-free cloth slightly dampened with water or a screen cleaner. Avoid using abrasive materials or harsh chemicals. Gently wipe the screen and body of the tablet.