Lenovo Chromebook X131e User Guide
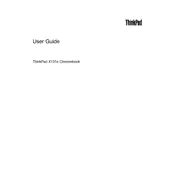
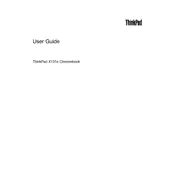
To perform a factory reset on your Lenovo Chromebook X131e, first sign out of your account. Then, press and hold 'Ctrl + Alt + Shift + R', click on 'Restart', and select 'Powerwash'. Follow the on-screen instructions to complete the reset.
If your Lenovo Chromebook X131e won't turn on, ensure it is charged by connecting it to a power source. Try a hard reset by pressing and holding the 'Refresh' button and then pressing the 'Power' button. Release both and turn the device on.
To extend the battery life, reduce screen brightness, close unnecessary apps and tabs, and disable Bluetooth and Wi-Fi when not in use. Additionally, consider enabling battery saver mode in the settings.
To update the OS, ensure your Chromebook is connected to the internet. Click on the clock in the bottom-right corner, go to 'Settings', then 'About Chrome OS', and click 'Check for updates'. If an update is available, follow the prompts to install it.
To connect to an external monitor, use an HDMI cable to connect your Chromebook to the monitor. Once connected, go to 'Settings', select 'Device', then 'Displays' to configure the display settings.
If your Chromebook is running slow, try closing unnecessary apps and tabs, clear browsing data, and disable extensions you don't use. Restart the device to see if performance improves.
To enable offline mode, open Google Docs, click on the 'Menu' icon, select 'Settings', and toggle 'Offline' to on. This will allow you to work on documents without an internet connection.
First, restart your Chromebook. If the issue persists, check for any stuck keys and clean the keyboard. If the problem continues, consider performing a Powerwash or contacting Lenovo support.
Yes, you can install Linux. First, enable 'Developer Mode', then you can use a tool like Crouton or Crostini to install a Linux distribution alongside Chrome OS. Follow the respective guides for detailed instructions.
To backup data, use Google Drive to save files in the cloud. Alternatively, you can use an external USB drive to manually copy important files. Ensure you regularly update your backups.