Lenovo K4450 User Guide
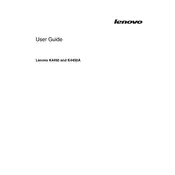
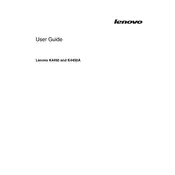
To reset your Lenovo K4450 to factory settings, go to 'Settings' > 'Update & Security' > 'Recovery'. Under 'Reset this PC', click 'Get started' and choose the option to remove everything. Follow the on-screen instructions to complete the process.
First, check if the battery is charged. Plug in the charger and see if the charging indicator lights up. If not, try a different charger. If the laptop still won't turn on, perform a hard reset by removing the battery (if possible) and holding the power button for 15 seconds. Reinsert the battery and try turning it on again.
To improve battery life, reduce screen brightness, close unnecessary applications running in the background, and disable Bluetooth and Wi-Fi when not in use. Consider using battery saver mode, and check for battery-consuming apps in the Task Manager.
Ensure your Wi-Fi is turned on and airplane mode is off. Restart your laptop and router. Update the Wi-Fi adapter driver through 'Device Manager'. If the issue persists, try resetting the network by going to 'Settings' > 'Network & Internet' > 'Status' and click 'Network reset'.
Ensure the laptop vents are not blocked and clean any dust using compressed air. Use the laptop on a hard surface to improve airflow. Consider using a cooling pad. Check for resource-heavy applications in Task Manager and close them if unnecessary.
Shut down the laptop and disconnect all cables. Remove the battery and unscrew the RAM compartment cover on the bottom of the laptop. Insert the new RAM module into the slot at a 45-degree angle and press it down until it clicks into place. Reattach the cover and battery, then power on the laptop.
Check if the screen refresh rate is set correctly by right-clicking on the desktop, selecting 'Display settings', then 'Advanced display settings'. Ensure the refresh rate is set to 60Hz. Update the graphics driver via 'Device Manager'. If the issue persists, it might be a hardware problem requiring professional service.
Restart the laptop to see if the issue resolves. Check if any keys are physically stuck. Update the keyboard driver in 'Device Manager'. If using an external keyboard works, the internal keyboard might need replacement.
Consider adding an external hard drive or upgrading the internal hard drive. You can also use cloud storage solutions. To upgrade the internal drive, back up your data, remove the old drive, and install a new, larger capacity drive. Reinstall the operating system and restore your data.
Ensure Windows Defender or any installed antivirus is up to date. Regularly scan your laptop for threats. Avoid downloading files from untrusted sources and enable firewall protection. Consider using browser extensions that block malicious sites.