Lenovo YOGA A12 YB-Q501F User Guide
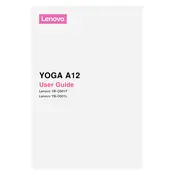
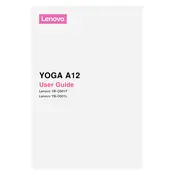
To perform a factory reset, go to 'Settings' > 'Backup & reset' > 'Factory data reset'. Follow the on-screen instructions to complete the process. Note that this will erase all data on the device.
If your tablet won't turn on, ensure it is charged. Try holding the power button for 10-15 seconds. If it still won't turn on, attempt a hard reset by pressing and holding the power and volume up buttons simultaneously for about 10 seconds.
To extend battery life, reduce screen brightness, limit background app activity, disable Bluetooth and Wi-Fi when not in use, and enable battery saver mode under 'Settings' > 'Battery'.
If the screen freezes, try performing a soft reset by holding the power button until the device restarts. If the issue persists, consider a factory reset or contacting customer support.
Go to 'Settings' > 'Wi-Fi', turn on Wi-Fi, and select your network from the list. Enter your password if prompted and tap 'Connect'.
If your tablet is slow, try clearing cache, closing background apps, uninstalling unused applications, and ensuring the system software is up to date. Consider a factory reset if performance does not improve.
To update the software, go to 'Settings' > 'About tablet' > 'System updates'. Follow the prompts to download and install any available updates. Ensure your device is connected to Wi-Fi and has sufficient battery life.
To connect a Bluetooth device, go to 'Settings' > 'Bluetooth', turn on Bluetooth, and make your device discoverable. Select the desired device from the list and follow any on-screen instructions to complete pairing.
To take a screenshot, press and hold the power and volume down buttons simultaneously until the screen captures. The screenshot will be saved in the Photos app.
Yes, you can expand the storage using a microSD card. Insert the microSD card into the designated slot on the device. You may need to format the card for use; follow the on-screen prompts if required.