Lenovo YOGA 2-1371F Hardware Maintenance Manual
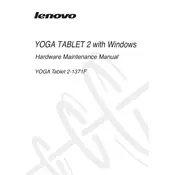
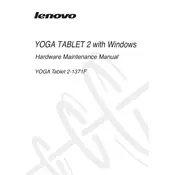
To perform a factory reset, go to Settings > Backup & reset > Factory data reset. Confirm the reset by following the on-screen instructions. Make sure to back up any important data before proceeding, as this will erase all data on the tablet.
First, ensure that the battery is charged. Connect the tablet to a charger and let it charge for at least 30 minutes. If it still doesn't turn on, try holding down the power button for 10-15 seconds to force a restart. If the issue persists, you may need to contact Lenovo support.
To improve battery life, reduce screen brightness, close unused apps, disable background app refresh, and turn off Wi-Fi/Bluetooth when not in use. You can also enable battery saver mode in the settings.
A slow tablet can be caused by too many apps running or insufficient storage. Try closing background apps, clearing cache, and uninstalling unused apps. Also, ensure that your tablet's software is updated to the latest version.
Go to Settings > Wi-Fi, then toggle Wi-Fi to On. Select your network from the list and enter the password if required. Once connected, you should see a Wi-Fi icon in the status bar.
The Lenovo YOGA Tablet 2-1371F uses a Micro USB charger. Ensure you are using the charger and cable provided with the tablet for optimal charging performance.
To transfer files, connect your tablet to the computer using a USB cable. On the tablet, select 'File Transfer' mode when prompted. Your tablet should appear as a drive on your computer, allowing you to drag and drop files.
To take a screenshot, press and hold the Power button and the Volume Down button simultaneously until you see an animation or hear a shutter sound. The screenshot will be saved in the gallery.
Yes, the Lenovo YOGA Tablet 2-1371F supports microSD cards for storage expansion. You can insert a microSD card into the slot located on the side of the tablet to increase storage capacity.
To update the software, go to Settings > About tablet > System updates. Check for updates and follow the on-screen instructions to download and install any available updates. Ensure your tablet is connected to Wi-Fi and has sufficient battery life before updating.