Lenovo WinBook N24 Hardware Maintenance Manual
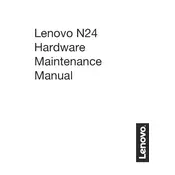
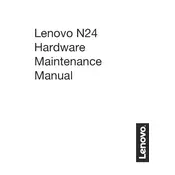
To reset your Lenovo WinBook N24 to factory settings, go to Settings > Update & Security > Recovery. Under "Reset this PC," click "Get started" and choose the option to fully clean the drive. Follow the on-screen instructions to complete the reset.
If your Lenovo WinBook N24 is not turning on, try the following steps: Ensure the charger is connected properly and the outlet is working. Perform a hard reset by pressing and holding the power button for 10-15 seconds. If it still doesn't turn on, check if the power indicator light is on; if not, the battery or charger may need replacement.
To connect your Lenovo WinBook N24 to Wi-Fi, click on the network icon in the taskbar, select the desired Wi-Fi network from the list, and enter the password if required. Ensure that the Wi-Fi toggle is turned on in the Network & Internet settings.
To update drivers on your Lenovo WinBook N24, open the Device Manager from the Control Panel, find the device you want to update, right-click on it, and select "Update driver." Choose "Search automatically for updated driver software" and follow the prompts. Alternatively, you can use Lenovo Vantage for driver updates.
To extend the battery life of your Lenovo WinBook N24, reduce screen brightness, close unused applications, disconnect peripherals when not in use, and enable battery saver mode. Regularly update your system and drivers for optimal performance and efficiency.
If the touchpad is not working, first ensure it is enabled by pressing the function key combination (usually Fn + F6 or similar). Check the touchpad settings in the Control Panel under Mouse settings. Updating or reinstalling the touchpad driver via Device Manager may also resolve the issue.
To improve performance, regularly clean up your disk using Disk Cleanup, uninstall unnecessary programs, limit startup programs, and ensure Windows and drivers are up to date. Increasing RAM or switching to an SSD can also significantly enhance performance.
To troubleshoot audio issues, check if the volume is muted or low, ensure speakers or headphones are properly connected, and run the Windows audio troubleshooter. Update or reinstall audio drivers from the Device Manager if problems persist.
Connect a second monitor via HDMI or VGA port on your Lenovo WinBook N24. Once connected, press Windows + P to select a display option (Duplicate, Extend, etc.). Adjust display settings in the Display section of the Settings menu if needed.
To enable the keyboard backlight, press the keyboard backlight toggle key (usually Fn + Spacebar). If the backlight does not turn on, check your laptop’s specifications to ensure it includes backlit keyboard functionality.