Lenovo IdeaCentre AIO 720-24IKB Hardware Maintenance Manual
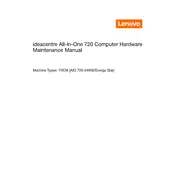
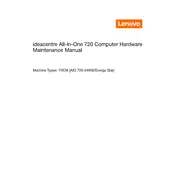
To connect your Lenovo IdeaCentre AIO 720-24IKB to a Wi-Fi network, click on the network icon in the system tray, select the desired Wi-Fi network, and input the password when prompted.
If your computer won’t power on, check the power cable connections to ensure they are secure. Then, try holding the power button for 10 seconds to perform a hard reset. If the issue persists, consider checking your power outlet or contacting Lenovo support.
To upgrade the RAM, power off the device and unplug all cables. Remove the back cover carefully, locate the RAM slots, and insert the new RAM stick. Ensure it is properly seated and reattach the cover before powering the device back on.
To clean the screen, turn off the computer and use a microfiber cloth slightly dampened with water or a screen-specific cleaner. Gently wipe the screen in circular motions to avoid streaks.
To perform a factory reset, go to Settings > Update & Security > Recovery. Under 'Reset this PC', select 'Get started' and choose the option to remove everything for a full reset. Follow the on-screen instructions to complete the process.
If the audio is not working, check the volume settings to ensure they are not muted. Update the audio drivers through Device Manager. If the problem continues, try troubleshooting audio settings via Windows Troubleshooter.
To connect an external monitor, use the HDMI or DisplayPort on the back of the AIO. Connect the appropriate cable to the monitor and select the correct input source on the monitor. Adjust display settings in Windows if necessary.
Ensure there is adequate ventilation around the device. Clean dust from vents and fans using compressed air. Check for high CPU usage in Task Manager and close unnecessary applications. Consider using a cooling pad if the issue continues.
Download the latest BIOS update from the Lenovo support website. Follow the provided instructions carefully, as incorrect BIOS updates can cause serious issues. It’s recommended to perform this when the device is plugged in to avoid power loss during the update.
Yes, you can replace the hard drive. Power off the system and remove the back cover. Locate and remove the existing hard drive, then install the new drive in its place. Reattach the cover and reinstall the operating system if needed.