Lenovo ThinkCentre M725s Hardware Maintenance Manual
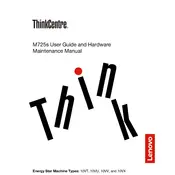
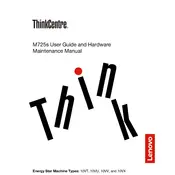
To reset the BIOS password on a Lenovo ThinkCentre M725s, power off the computer and open the case. Locate the CMOS battery on the motherboard and remove it. Wait for about 10 minutes before reinserting the battery. This process will reset the BIOS settings, including the password.
First, ensure that the power cable is securely connected to both the computer and the power outlet. Check for any visible damage to the cable. If everything looks fine, try a different power outlet or replace the power cable. If the issue persists, the power supply unit (PSU) may need to be checked or replaced.
To upgrade the RAM on your Lenovo ThinkCentre M725s, power off the computer and unplug all cables. Open the side panel of the case. Locate the RAM slots on the motherboard. Carefully remove the existing RAM modules by pressing down on the levers at either end. Insert the new RAM modules, ensuring they are properly aligned and secured. Close the case and reconnect all cables before powering on the computer.
To clean the fan, first turn off the computer and unplug all cables. Open the case to access the internal components. Use a can of compressed air to blow dust out of the fan blades and surrounding areas. Be careful not to tilt the can to prevent moisture from escaping. Reassemble the case and reconnect all cables before turning the computer back on.
Several factors could cause your Lenovo ThinkCentre M725s to run slowly. Check for viruses or malware using a reputable antivirus program. Ensure that the system is not running low on RAM by closing unnecessary applications. Consider upgrading the RAM or switching to an SSD for faster performance. Regularly clean up unnecessary files and defragment the hard drive if it's not an SSD.
To update drivers, visit the Lenovo Support website and download the latest drivers for your ThinkCentre M725s model. You can also use Lenovo's System Update tool, which automatically detects and installs the latest drivers and updates for your computer.
Yes, the Lenovo ThinkCentre M725s supports multiple monitors. Check the available video output ports on your computer, such as HDMI, DisplayPort, or VGA, and connect the monitors accordingly. You may need to adjust the display settings in the operating system to extend or duplicate the display across multiple monitors.
To replace the hard drive, turn off the computer and unplug all cables. Open the case and locate the hard drive bay. Remove the screws securing the hard drive and slide it out. Disconnect the SATA and power cables. Connect the new hard drive to the cables, slide it into the bay, and secure it with screws. Close the case and reconnect all cables before powering on the computer.
First, check if the keyboard is properly connected to the USB port. Try connecting it to a different USB port. If the keyboard still doesn't respond, test it on another computer to determine if the issue is with the keyboard or the computer. Update or reinstall the keyboard drivers if necessary.
To enable virtualization, restart your Lenovo ThinkCentre M725s and press the appropriate key (usually F1 or F2) to enter the BIOS setup. Navigate to the 'Security' or 'Advanced' tab and look for 'Virtualization Technology.' Enable it, save the changes, and exit the BIOS. Your system will restart with virtualization enabled.