Lenovo YOGA 10 HD Plus User Guide
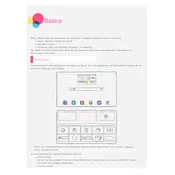
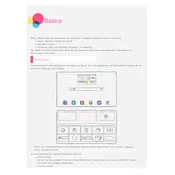
To perform a factory reset, go to 'Settings' > 'Backup & reset' > 'Factory data reset'. Follow the on-screen instructions to complete the reset. Ensure you back up your data as this will erase all personal settings and data.
Check the charger and cable for damage. Ensure the charging port is clean and free of debris. Try using a different compatible charger. If the issue persists, it might be a battery or hardware issue requiring professional repair.
Reduce screen brightness, turn off unused connectivity features like Bluetooth and Wi-Fi, close unused apps, and enable battery saver mode. Regularly updating the system software can also help improve battery performance.
Clear cached data, uninstall unused apps, and ensure your system software is up to date. Consider performing a factory reset if the problem persists, but back up your data first.
Go to 'Settings' > 'Wi-Fi', then toggle the Wi-Fi switch to 'On'. Select your network from the list and enter the password if required.
Yes, you can expand the storage using a microSD card. Insert the card into the microSD slot located on the side of the tablet.
Press and hold the 'Power' button and the 'Volume down' button simultaneously until the screen flashes, indicating a screenshot has been taken.
Charge the tablet for at least 30 minutes, then try turning it on again. If it still doesn't turn on, try a hard reset by pressing and holding the 'Power' button for at least 10 seconds.
Go to 'Settings' > 'About tablet' > 'System updates'. If an update is available, follow the prompts to download and install it. Ensure your tablet is connected to Wi-Fi and has sufficient battery life before updating.
Connect your tablet to the PC using a USB cable. Select 'File Transfer' or 'MTP' mode on the tablet. Your PC should recognize the tablet as a removable drive, allowing you to transfer files.