Lenovo Y32P-30 66F9-UAC6-WW User Guide
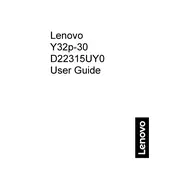
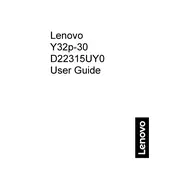
To adjust the screen resolution, right-click on the desktop, select 'Display Settings', and then choose the desired resolution under 'Display Resolution'. Ensure that it is set to the native 3840 x 2160 for optimal display quality.
First, check the power cable and ensure it is securely connected. Verify that the power outlet is functional. If the monitor still does not turn on, try a different power cable or contact Lenovo support for further assistance.
You can connect the monitor to a laptop using an HDMI or DisplayPort cable. Ensure that the laptop supports video output to external monitors and select the appropriate input source on the monitor's menu.
Ensure that the correct input source is selected on the monitor. Check if the cable is firmly connected and not damaged. Also, verify that the connected device is powered on and outputting a signal.
Access the monitor's on-screen display menu, navigate to the 'Settings' section, and select 'Factory Reset'. Confirm the reset to restore the monitor's settings to their default state.
For optimal gaming performance, set the refresh rate to 144Hz, enable AMD FreeSync if supported by your graphics card, and adjust the brightness and contrast to comfortable levels. Use the 'Game Mode' preset for enhanced experience.
Turn off the monitor and unplug it. Use a soft, lint-free cloth slightly dampened with water or a screen cleaning solution. Gently wipe the screen in circular motions to remove dust and smudges. Avoid using paper towels or abrasive cleaners.
Check the color settings in the monitor's menu and reset to default if necessary. Ensure the video cable is securely connected. If using a PC, update the graphics driver to the latest version.
Ensure that the connected device supports HDR and the content being displayed is HDR-compatible. Access the on-screen display menu, navigate to 'Picture' settings, and enable 'HDR Mode'.
Yes, the Lenovo Y32P-30 monitor is VESA mount compatible. You will need a VESA 100x100mm wall mount bracket. Follow the mounting instructions provided with the bracket to securely attach the monitor to the wall.