Lenovo ThinkPad E135 Hardware Maintenance Manual
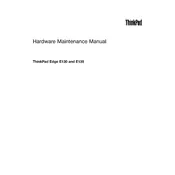
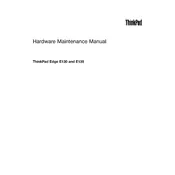
To reset the BIOS password, you need to remove the CMOS battery for a few minutes and then reattach it. Please note that this procedure may void your warranty and should be performed by a professional technician.
First, check the power supply and battery. If those are fine, try booting into Safe Mode by pressing F8 during startup. If the issue persists, it might be necessary to perform a system restore or reinstall the operating system.
To enhance battery life, reduce screen brightness, disable unnecessary background applications, and use power-saving modes. Regularly check for battery driver updates and ensure that your system is running efficiently.
To upgrade RAM, first power off the laptop and remove the battery. Open the back cover to access the RAM slot. Carefully remove the existing RAM and insert the new module, ensuring it’s properly seated. Reattach the cover and battery before powering on the device.
Ensure the laptop is placed on a hard, flat surface to allow proper airflow. Clean the vents and fans regularly to prevent dust buildup. Consider using a cooling pad and keeping the device in a well-ventilated area.
Check for malware and perform a virus scan. Ensure there is sufficient free disk space and consider upgrading RAM if needed. Disable startup programs and defragment the hard drive to improve performance.
Click on the network icon in the taskbar, select the desired Wi-Fi network, and click 'Connect'. Enter the network security key if prompted. Ensure that the wireless adapter is enabled and updated.
Check if the touchpad is disabled by pressing the function key combination (usually Fn + F6). Update the touchpad drivers from the Lenovo support website. If the problem persists, try connecting an external mouse to troubleshoot further.
To perform a factory reset, backup all important data first. Restart the laptop and press the 'ThinkVantage' button or F11 during startup to access recovery options. Follow the on-screen instructions to restore the system to factory settings.
Install chipset, graphics, audio, network, and touchpad drivers. Visit the Lenovo support website to download the latest drivers compatible with your operating system. Ensure that all installed drivers are up to date to maintain system stability.