Lenovo V525 Hardware Maintenance Manual
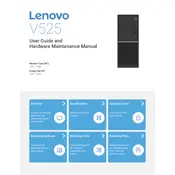
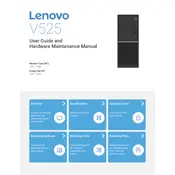
To perform a factory reset on your Lenovo V525, navigate to Settings > Update & Security > Recovery. Under 'Reset this PC', click on 'Get Started' and choose the option to keep your files or remove everything. Follow the on-screen instructions to complete the reset.
First, ensure that your Lenovo V525 is properly connected to a power source. Try holding the power button for 10 seconds to force a reboot. If it still doesn't turn on, remove any connected peripherals and attempt to boot again. If the problem persists, consider contacting Lenovo support for further assistance.
To update the BIOS on your Lenovo V525, visit the Lenovo Support website and download the latest BIOS update for your model. Follow the provided instructions carefully, as incorrect updates can cause system instability. It is recommended to perform updates while connected to a reliable power source.
Regular maintenance for the Lenovo V525 includes keeping the operating system and drivers updated, cleaning the device's exterior with a soft cloth, ensuring adequate ventilation, and running antivirus scans periodically. Backing up important data regularly is also advised.
Start by checking if the Wi-Fi is enabled on your Lenovo V525. Restart your router and the computer. If the issue persists, go to Device Manager, locate the network adapter, and update or reinstall the driver. Checking network settings and ensuring that no proxy settings are interfering can also help.
To improve performance, try closing unnecessary programs and tabs, uninstalling unused applications, and performing a disk cleanup. Consider increasing RAM if the system frequently runs out of memory. Running a malware scan might also help identify performance-draining issues.
Connect the second monitor to the appropriate port on the Lenovo V525 (HDMI, DisplayPort, etc.). Once connected, right-click on the desktop, select 'Display settings', and configure the display options according to your preference. You can choose to extend, duplicate, or use only one of the displays.
To upgrade the RAM on a Lenovo V525, first power off the computer and unplug all cables. Open the case by removing screws and locate the RAM slots. Carefully remove the existing RAM and insert the new RAM modules. Ensure they are properly seated and reassemble the case. Power on the computer to check if the new RAM is recognized.
To optimize battery life on your Lenovo V525, adjust power settings to a balanced or power-saving mode. Reduce screen brightness, turn off unused peripherals, and close unnecessary background applications. Keeping the battery and the laptop clean and avoiding extreme temperatures can also help extend battery life.
If the display on your Lenovo V525 is flickering, ensure all cables are securely connected. Update the display driver via Device Manager. Check the refresh rate settings under Display settings and adjust if necessary. If the issue persists, consider testing with a different monitor to rule out hardware issues.