Lenovo V520s Hardware Maintenance Manual
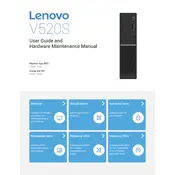
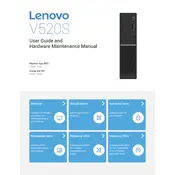
To perform a factory reset on your Lenovo V520s, restart the computer and press the F11 key during boot-up. Follow the on-screen instructions to access the recovery environment and select 'Troubleshoot' > 'Reset this PC'. Choose to either keep your files or remove everything, then follow prompts to complete the reset.
First, check if the power cable is securely connected and the power outlet is functional. Try a different power cable if possible. If the computer still doesn't turn on, perform a power drain by unplugging all cables and peripherals, then press and hold the power button for 30 seconds. Reconnect only the essential cables and attempt to power on again.
To upgrade the RAM, ensure the computer is powered off and disconnected from any power source. Open the side panel of the case, locate the RAM slots on the motherboard, and insert the new RAM module into an empty slot, ensuring it's properly seated. Close the case, reconnect the power, and boot the system to verify the upgrade.
To clean the Lenovo V520s, turn off the computer and unplug all cables. Use a can of compressed air to blow out dust from the air vents, fans, and internal components. Wipe the exterior surfaces with a soft, damp cloth. Ensure all components are dry before reassembling and reconnecting the power.
Visit the Lenovo support website and download the latest BIOS update for the V520s. Ensure your computer is connected to power and close all applications. Run the downloaded BIOS update utility and follow the on-screen instructions. Do not turn off the computer during the update process.
To connect dual monitors, ensure your V520s has multiple video output ports. Connect each monitor to a port using the appropriate cable (HDMI, DisplayPort, etc.). Once connected, right-click on the desktop, select 'Display settings', and configure the monitors under the 'Multiple displays' section.
First, check the audio settings to ensure the correct playback device is selected. Update the audio drivers through Device Manager or the Lenovo support website. If issues persist, try connecting external speakers or headphones to determine if the problem is with the internal speakers.
Run a full system scan for malware using trusted antivirus software. Uninstall unnecessary programs and disable startup applications to free up resources. Consider upgrading hardware components like RAM or switching to an SSD for improved performance.
Restart the computer and access the BIOS by pressing the F2 key during boot-up. Navigate to the 'Advanced' tab and locate the 'Intel Virtualization Technology' option. Enable it, save changes, and exit the BIOS. Your system will reboot with virtualization enabled.
Regularly update your operating system and applications to the latest versions. Keep your computer clean by removing dust and debris. Run disk cleanup utilities to free up space and defragment your hard drive if necessary. Ensure your antivirus software is up-to-date and conduct regular scans.