Lenovo V520 Hardware Maintenance Manual
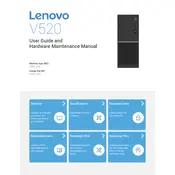
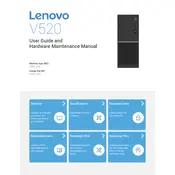
To upgrade the RAM on your Lenovo V520, first power down the computer and unplug it. Open the side panel of the case, locate the RAM slots on the motherboard, and remove any existing RAM by pressing down on the clips. Insert the new RAM modules into the slots, ensuring they're securely seated, and close the case. Power the computer back on to confirm the upgrade.
If your Lenovo V520 won't turn on, check that the power cable is securely connected to both the computer and the power outlet. Try a different power outlet or cable if possible. Ensure that the power button is functioning properly. If the issue persists, it might be a hardware fault such as a failed power supply or motherboard.
To reset the BIOS on the Lenovo V520, restart the computer and press the F1 key repeatedly at the Lenovo logo screen to enter the BIOS setup utility. Navigate to the 'Exit' menu and select 'Load Setup Defaults'. Confirm your selection and then save the changes and exit the BIOS.
To clean the interior of your Lenovo V520, first, power down the computer and unplug it. Open the side panel to access the internal components. Use a can of compressed air to gently blow out dust from components like the fans, heatsinks, and motherboard. Avoid touching any components directly and ensure the computer is dry before reassembly.
To connect dual monitors to your Lenovo V520, connect each monitor to the available display ports on the graphics card or motherboard. Use either HDMI, DisplayPort, or VGA cables as supported. Once connected, go to the Display Settings in Windows to configure the display arrangement and resolution.
If your Lenovo V520 is running slowly, check for software issues such as too many background applications or malware. Perform a disk cleanup and defragmentation, uninstall unnecessary programs, and consider upgrading the RAM or switching to an SSD for better performance.
To update the drivers on your Lenovo V520, visit the Lenovo Support website and navigate to the 'Drivers & Software' section. Enter your model number and download the latest drivers for your system. Alternatively, use the Lenovo Vantage software to automatically update drivers.
If the USB ports on your Lenovo V520 stop working, try restarting the computer and checking the Device Manager for any driver issues. Update the USB driver if needed. If the problem persists, test the ports with different devices to rule out hardware failure.
To reinstall the operating system on your Lenovo V520, back up your data and create a bootable USB drive with the Windows installation media. Restart the computer and boot from the USB drive. Follow the on-screen instructions to complete the installation.
Yes, you can install a dedicated graphics card in your Lenovo V520. Open the case and locate the PCIe slot on the motherboard. Insert the graphics card into the slot and secure it with screws. Connect any necessary power cables and close the case. Install the latest drivers from the manufacturer's website after booting up.