Lenovo V50t-131MH User Guide
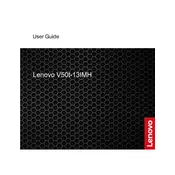
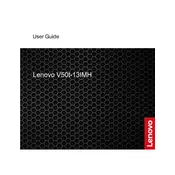
To upgrade the RAM on your Lenovo V50t-131MH, first ensure the computer is powered off and unplugged. Open the side panel by removing the screws at the back. Locate the RAM slots on the motherboard, and insert the new RAM module, ensuring it is properly seated. Close the panel and restart your computer to verify the upgrade.
If your Lenovo V50t-131MH won't turn on, first check the power cable and ensure it is properly connected. Try a different power outlet. If the issue persists, check the power supply unit (PSU) and the power button for any faults. If necessary, consult a technician.
To perform a factory reset on the Lenovo V50t-131MH, back up your data first. Restart the computer and press the F11 key during boot to access the recovery environment. Select 'Troubleshoot' and then 'Reset this PC'. Follow the on-screen instructions to complete the reset.
Common overheating issues can result from dust buildup, insufficient ventilation, or heavy processing tasks. Clean the interior regularly to remove dust, ensure the computer is in a well-ventilated area, and avoid running too many intensive applications simultaneously.
To update the BIOS, visit Lenovo's official support website and download the latest BIOS version for the V50t-131MH. Follow the instructions provided in the download package to execute the update. Ensure the computer remains powered during the update process.
To install an additional hard drive, power off the computer and remove the side panel. Insert the hard drive into an available drive bay and secure it with screws. Connect the SATA and power cables to the drive, then close the panel and power on the computer to configure the new drive.
Frequent freezing can be caused by software conflicts, insufficient RAM, or overheating. Update all drivers and software, check for malware, and ensure the system has adequate cooling. Increasing RAM may also help if the system is frequently running low on memory.
If USB devices are not recognized, try the following: restart the computer, check the USB ports for damage, try different USB devices, update USB drivers, and check BIOS settings to ensure USB ports are enabled.
For network connectivity issues, ensure the network cable is properly connected or the Wi-Fi is enabled. Restart the router and the computer. Update network drivers and run the Windows Network Troubleshooter. If the issue persists, check for IP conflicts or consult your network administrator.
Regular maintenance includes cleaning dust from the interior, updating software and drivers, checking for malware, monitoring system performance, and ensuring all components are functioning properly. Performing these tasks can help extend the lifespan of your computer.