Lenovo V480 User Guide
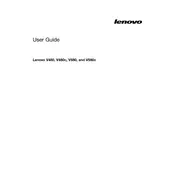
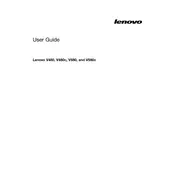
To reset your Lenovo V480 to factory settings, restart the laptop and press the F11 key during boot to access the recovery options. Select "Troubleshoot," then "Reset this PC," and follow the prompts to restore the laptop to its original state. Make sure to back up any important data before proceeding.
First, ensure the laptop is charged by connecting it to a power source. If it still doesn't turn on, remove the battery and AC adapter, then press and hold the power button for 30 seconds to reset the hardware. Reconnect the battery and adapter, then try turning it on again. If the problem persists, seek professional assistance.
To upgrade the RAM, turn off the laptop and disconnect it from any power source. Remove the back panel screws and locate the RAM slots. Carefully insert the new RAM module into an available slot at a 45-degree angle, then press down until it clicks into place. Replace the back panel and screws before powering on the laptop.
If your Lenovo V480 is running slow, consider cleaning up the hard drive by removing unnecessary files and programs. Perform a disk cleanup and defragmentation. Additionally, check for malware using antivirus software and consider upgrading the RAM or switching to an SSD for improved performance.
To connect to a Wi-Fi network, click on the Wi-Fi icon in the taskbar to view available networks. Select your desired network and enter the password if prompted. Ensure your Wi-Fi driver is updated if you encounter connectivity issues.
If the touchpad isn't working, ensure it is not disabled by pressing the F6 key or the function key with the touchpad icon. Check the touchpad settings in the Control Panel under "Mouse" properties. If the issue persists, update or reinstall the touchpad drivers from the Lenovo support website.
To calibrate the battery, fully charge the laptop, then let it discharge completely until it shuts down. Recharge it to 100% without interruption. This process can help improve battery accuracy. Consider using Lenovo's battery calibration tools if available.
To replace the hard drive, turn off the laptop and unplug it. Remove the screws from the back panel and locate the hard drive bay. Unscrew and disconnect the current drive, then replace it with the new one. Secure it in place, reattach the back panel, and boot up the laptop to install the operating system.
To improve battery life, reduce screen brightness, disable unnecessary startup programs, and use power-saving modes. Regularly update drivers and the operating system. Consider reducing background processes and disabling wireless connections when not in use.
Ensure the laptop is on a hard, flat surface to facilitate airflow. Clean the vents and fan with compressed air to remove dust build-up. Check the Task Manager for high CPU usage and close unnecessary programs. Consider using a cooling pad for better heat dissipation.