Lenovo V470c User Guide
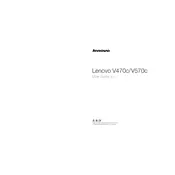
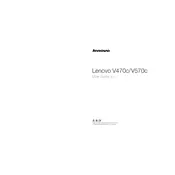
To reset your Lenovo V470c to factory settings, restart the laptop and press the 'F11' key during boot. Follow the on-screen instructions to initiate the factory reset process. Ensure you back up important data before proceeding.
First, check if the power adapter is securely connected and working. If the laptop still doesn't turn on, try a hard reset by removing the battery and AC adapter, then press the power button for 30 seconds. Reconnect the battery and adapter, and try powering on again.
To improve battery life, reduce screen brightness, disable unnecessary startup programs, and use the 'Battery Saver' mode in Windows. Additionally, avoid extreme temperatures and regularly calibrate your battery.
Overheating can be caused by dust accumulation in the vents. Use compressed air to clean the vents and ensure the laptop is placed on a hard, flat surface for proper ventilation. Consider using a cooling pad for additional cooling.
Visit the Lenovo Support website and download the latest drivers for your V470c model. Alternatively, use the Lenovo Vantage software to automatically find and install the latest driver updates.
To upgrade the RAM, power off the laptop and remove the battery. Unscrew the back panel to access the RAM slots. Carefully insert the new RAM module into an available slot and secure the panel back in place. Refer to the user manual for detailed instructions.
Ensure the Wi-Fi is turned on using the function keys. Check the network adapter status in 'Device Manager' and update the driver if necessary. If issues persist, reset the network settings by typing 'netsh winsock reset' in the Command Prompt.
To perform a clean install, create a bootable USB drive with Windows installation media. Boot from the USB drive, follow the installation prompts, and select 'Custom Install' to format the drive and install a fresh copy of Windows. Backup data before proceeding.
Regularly clean the keyboard and screen, run antivirus scans, keep the operating system and drivers updated, and avoid physical damage by using a protective case. Periodically check hardware health using Lenovo Vantage.
First, check the volume settings and ensure the audio is not muted. Update the audio driver via 'Device Manager' or Lenovo Vantage. If problems continue, test the hardware by playing audio through external speakers or headphones.