Lenovo V330–20ICB Hardware Maintenance Manual
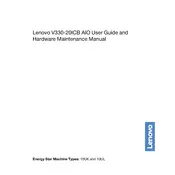
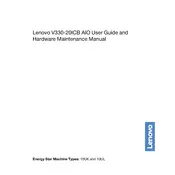
To perform a factory reset, restart your computer and press the F11 key repeatedly until the Lenovo Recovery System starts. Follow the on-screen instructions to restore your system to factory settings.
Ensure that the power cable is securely connected and the outlet is working. Try a different power cable if available. If the issue persists, perform a power drain by removing the power cable and battery (if removable), then press and hold the power button for 30 seconds. Reconnect and try again.
Turn off the computer and unplug all cables. Remove the back cover by loosening the screws. Locate the RAM slots and gently insert the new RAM module until it clicks into place. Reassemble the back cover and reconnect all cables before powering on.
Overheating can be caused by dust accumulation in the cooling vents or high ambient temperatures. Clean the vents using compressed air and ensure the computer is used in a well-ventilated area. Check for any software or firmware updates that might address thermal management.
Connect the external monitor to the HDMI port on your Lenovo V330–20ICB. Use the Windows + P shortcut to toggle between display modes such as Duplicate, Extend, or Second screen only. Ensure the monitor is powered on and set to the correct input source.
Run a virus scan to check for malware, uninstall unnecessary programs, and disable startup programs that are not needed. Consider upgrading your RAM or switching from an HDD to an SSD for better performance.
Visit the Lenovo Support website and download the latest BIOS update for your model. Follow the provided instructions carefully, ensuring not to interrupt the process, as it can affect the system's functionality.
Check the Device Manager for any USB driver issues and update them if necessary. Try connecting a different USB device to confirm the issue. Restart your computer and check the BIOS settings to ensure USB ports are enabled.
Use built-in Windows Backup features, such as File History or Backup and Restore, to save your data to an external drive or cloud storage. Regularly schedule backups to ensure your data is protected.
Yes, you can replace the hard drive with an SSD for better performance. Power off the computer, remove the back cover, and carefully replace the existing hard drive with an SSD. Ensure it's properly secured before reassembling the cover.