Lenovo V20-10 65DC-AAS6-WW User Guide
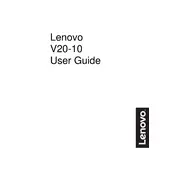
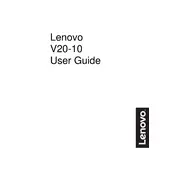
To adjust the brightness, press the Menu button on your monitor to access the On-Screen Display (OSD). Navigate to the 'Brightness' option using the OSD controls, and adjust the level to your preference.
First, check if the monitor is properly connected to the power source and your computer. Ensure the power cable and video cable are securely connected. Try using a different cable or port if available. If the problem persists, perform a factory reset through the OSD menu.
Access the OSD menu by pressing the Menu button on the monitor. Navigate to 'Settings' and select 'Eye Care Mode'. Adjust the settings as needed to reduce blue light emission and minimize eye strain.
Yes, the Lenovo V20-10 monitor is VESA mount compatible. You will need a suitable VESA mounting kit to securely attach the monitor to a wall. Ensure the kit is compatible with the monitor's VESA standard.
Check the video cable connection for any damage and ensure it's properly connected. Access the OSD menu and navigate to 'Color Settings' to calibrate the colors. You can also try using a different video cable or port to see if the issue persists.
To perform a factory reset, press the Menu button to access the OSD. Navigate to 'Settings' and select 'Factory Reset'. Confirm the selection to restore the monitor to its original settings.
The Lenovo V20-10 monitor does not have built-in speakers or an audio output port. External speakers need to be connected directly to your computer or another audio source.
Turn off the monitor and unplug it from the power source. Use a soft, dry microfiber cloth to gently wipe the screen. Avoid using any liquid cleaners directly on the screen to prevent damage.
Flickering can be caused by a loose cable connection or incorrect refresh rate settings. Ensure all cables are securely connected. Check the display settings on your computer to verify that the refresh rate is set to the recommended value for the monitor.
The recommended resolution is 1920x1080 at 60Hz for optimal performance. Ensure your computer's display settings are configured to this resolution and refresh rate for the best visual experience.