Lenovo V14 Gen 2 ALC User Guide
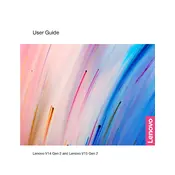
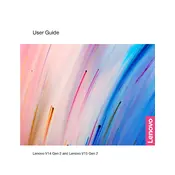
To perform a factory reset, go to Settings > Update & Security > Recovery. Under "Reset this PC", click "Get started" and follow the instructions to reset your laptop to its original state.
First, ensure the battery is charged and the power adapter is connected. Try a hard reset by holding the power button for 10-15 seconds. If it still doesn't turn on, remove any peripherals and try again.
To improve battery life, reduce screen brightness, turn off Bluetooth and Wi-Fi when not in use, and close unnecessary background applications. Use the Battery Saver mode available in Windows.
Check for software updates and ensure your system is up to date. Run a virus scan to check for malware. Consider upgrading RAM or switching to an SSD for better performance.
Connect the external monitor using an HDMI cable. Press Win + P to open the display options and select the desired display mode: Duplicate, Extend, or Second screen only.
Visit the Lenovo Support website, search for your device model, and download the latest drivers. Alternatively, use Lenovo Vantage to automatically update your drivers.
Turn off the laptop and unplug it. Use a can of compressed air to blow out dust from the fan vents. Ensure the laptop is placed on a hard, flat surface to maintain airflow.
Shut down the laptop and disconnect all cables. Remove the back panel screws and gently lift the panel. Locate the RAM slot and insert the new RAM module, ensuring it clicks into place. Reassemble the laptop.
Restart your laptop and enter the BIOS by pressing F2 during startup. Navigate to the "Advanced" tab, find "Virtualization Technology" and enable it. Save changes and exit the BIOS.
Check if the touchpad is disabled by pressing the function key combination (often Fn + F6 or F8). Update the touchpad drivers via Device Manager or Lenovo Vantage.