Lenovo USB-C Universal Business User Guide
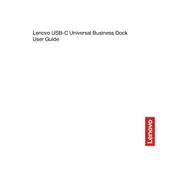
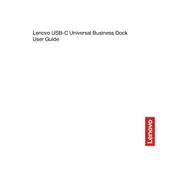
Connect the USB-C cable from the dock to the USB-C port on your laptop. Ensure the dock is powered using the provided power adapter.
Check if the monitor is properly connected to the dock's HDMI or DisplayPort. Ensure the monitor is powered on and set to the correct input source. Restart the dock if necessary.
Yes, the Lenovo USB-C Universal Business Dock can provide power delivery to charge compatible laptops through the USB-C connection.
Download the latest firmware update from Lenovo's official website. Follow the instructions provided to apply the update using a connected computer.
Ensure the dock is properly connected to your laptop and powered. Try reconnecting the USB devices or using different USB ports on the dock. Restart the dock if the issue persists.
Yes, the dock supports multiple monitors. You can connect them using the available HDMI and DisplayPort connections. Ensure your laptop supports multiple external displays.
To reset the dock, disconnect all cables, including the power cable. Wait for about 10 seconds, then reconnect the power cable and other peripherals.
Check the audio settings on your computer to ensure the dock is selected as the audio output device. Verify that any connected speakers or headphones are properly plugged in.
Yes, the dock is designed to work with any laptop that supports USB-C with DisplayPort Alt Mode and Power Delivery. Compatibility may vary based on the laptop's specifications.
The dock supports up to 4K resolution at 60Hz on a single monitor. When using multiple monitors, the supported resolution may vary.