Lenovo ThinkStation P920 User Guide
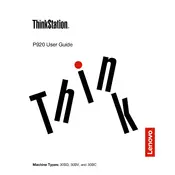
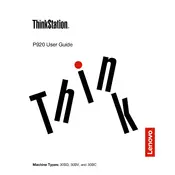
To upgrade the RAM, first power off the workstation and unplug all cables. Open the side panel by releasing the latch. Locate the RAM slots on the motherboard, remove the existing modules by pushing down on the clips, and insert the new RAM modules. Ensure they are securely seated and close the panel. Power the system back on to check for the correct recognition of the new RAM.
If your ThinkStation P920 is not booting, first check that all cables are securely connected and that the power source is functioning. Try resetting the BIOS by locating the CMOS battery on the motherboard and removing it for a few minutes before reinserting it. If the problem persists, remove and reseat all internal components, such as RAM and GPU, and test again.
To perform a system restore, restart the workstation and press F11 during boot to access recovery options. Select 'Troubleshoot' and then 'Advanced options'. Choose 'System Restore' and follow the on-screen instructions to restore the system to a previous state. Ensure you have backups of important data before proceeding.
Regular maintenance includes keeping the workstation's software updated, cleaning the internal components to prevent dust buildup, ensuring proper ventilation, and running regular virus scans. Consider defragmenting your hard drives and checking for any hardware issues using Lenovo's diagnostic tools.
The ThinkStation P920 supports multiple monitors through its multiple GPU outputs. Ensure you have the necessary cables (HDMI, DisplayPort, etc.) and connect each monitor to an available port on the graphics card. Adjust display settings in the operating system to configure the monitors as needed.
To clean the fans, power off and unplug the workstation. Open the side panel to access the internal components. Use compressed air to blow dust out of the fans and other areas, ensuring you hold the fan blades in place to prevent them from spinning. Reassemble and power on the workstation to ensure proper functionality.
Check the network cable and connection status in the operating system. Restart the router and workstation. Ensure network drivers are up to date. If using Wi-Fi, verify the wireless settings and signal strength. Use the Windows Network Troubleshooter as a guided diagnostic tool.
Visit the Lenovo support website and download the latest BIOS update for the ThinkStation P920. Follow the instructions provided, typically involving creating a bootable USB device with the update files. Boot from the USB and follow the prompts to complete the BIOS update process.
Yes, the ThinkStation P920 supports multiple GPUs. To install a second GPU, first power off the system and open the side panel. Insert the new GPU into an available PCIe slot and secure it with screws. Connect the necessary power cables and close the panel. Boot the system and install any required drivers.
Power off and unplug the workstation. Open the side panel and locate the drive bays. Remove the faulty drive by unscrewing or unlatching it from the bay. Insert the new drive and secure it. Close the panel, reconnect power, and use disk management tools to format and set up the new drive if necessary.