Lenovo ThinkStation P910 User Guide
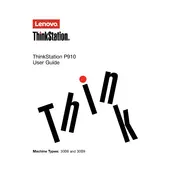
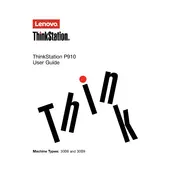
Ensure that the power cable is securely connected to both the workstation and the power outlet. Check for any visible damage to the power cord. If the issue persists, try using a different power outlet or cord. If the workstation still does not power on, consider resetting the power supply unit by unplugging it for 30 seconds and then reconnecting it.
To upgrade the RAM, first power off the workstation and unplug all cables. Open the side panel by releasing the latch. Locate the RAM slots on the motherboard and remove the existing modules by pushing the retaining clips outward. Insert new RAM modules by aligning the notch with the slot and pressing down until the clips lock. Reassemble the workstation and reconnect all cables.
Ensure that the workstation is placed in a well-ventilated area and that the vents are not obstructed. Clean any dust buildup from the fans and vents using compressed air. Make sure the internal fans are functioning properly. Consider reapplying thermal paste on the CPU if overheating persists.
To perform a factory reset, restart the workstation and press F11 during startup to enter the recovery environment. Follow the on-screen instructions to select 'Troubleshoot' and then 'Reset this PC'. Choose either 'Keep my files' or 'Remove everything' based on your preference and proceed with the reset process.
Visit the Lenovo support website and download the latest BIOS update for the ThinkStation P910. Follow the instructions provided in the update package to create a bootable USB drive if needed. Restart the workstation and enter the BIOS setup by pressing F1 during boot. Follow the on-screen instructions to update the BIOS using the downloaded file.
The Lenovo ThinkStation P910 supports a range of graphics cards including NVIDIA Quadro and AMD Radeon Pro series. Compatibility depends on the specific model and power requirements. Ensure that the power supply unit can handle the additional load and that there is adequate physical space in the chassis for the card.
First, check if the network cable is securely connected to both the workstation and the router. Ensure that the network adapter is enabled in the Device Manager. Run the Windows Network Troubleshooter to identify and resolve issues. If using Wi-Fi, ensure that the wireless adapter is enabled and within range of the access point.
Try connecting the USB device to a different port on the workstation. Check if the USB device is functioning properly by testing it on another computer. Update the USB drivers through the Device Manager. If the issue persists, ensure that USB ports are enabled in the BIOS settings.
To replace the power supply unit, turn off the workstation and unplug all cables. Open the side panel and disconnect all power cables connected to the components. Remove any screws securing the power supply and slide it out of the chassis. Insert the new power supply, secure it with screws, and reconnect all power cables. Reassemble the workstation and test for functionality.
To improve boot time, consider upgrading to a solid-state drive (SSD) if not already installed. Disable unnecessary startup programs through the Task Manager. Ensure that the BIOS and all drivers are up to date. Additionally, check for malware or unnecessary background processes that may be slowing down the boot process.