Lenovo ThinkStation P900 User Guide
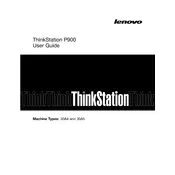
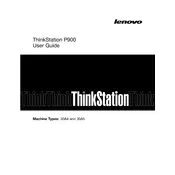
To upgrade the RAM on your Lenovo ThinkStation P900, first power off the workstation and unplug it. Open the side panel by releasing the latch. Locate the RAM slots on the motherboard, remove the existing RAM if necessary, and insert the new RAM modules, ensuring they are properly seated. Close the side panel and power on the workstation to verify the upgrade.
If your ThinkStation P900 does not boot, first check the power connections and ensure the power supply is functioning. Verify that all internal components such as RAM and storage devices are properly seated. If the problem persists, consider resetting the BIOS to default settings or consulting Lenovo support for further diagnostics.
To clean the internal components, power off and unplug your workstation. Open the side panel and use compressed air to blow out dust from the fans, CPU cooler, and other components. Avoid using a vacuum cleaner as it can create static electricity. Reassemble the workstation once cleaning is complete.
The Lenovo ThinkStation P900 supports Windows 10, Windows 7, and various Linux distributions. It's recommended to check Lenovo's official website for the latest compatibility and driver support for specific operating systems.
To perform a BIOS update, download the latest BIOS version from the Lenovo support website. Run the executable file and follow the on-screen instructions. Ensure the workstation is connected to a reliable power source during the update process to prevent any interruptions.
Yes, the ThinkStation P900 supports multiple GPUs. Ensure you have a compatible GPU and sufficient power supply capacity. Install the second GPU in the available PCIe slot and secure it with screws. Update your drivers and configure your system to utilize both GPUs.
The ThinkStation P900 supports a variety of storage drives, including SATA HDDs, SSDs, and NVMe drives. It has multiple drive bays and M.2 slots for flexible storage configurations. Ensure compatibility with your specific model and configure RAID if needed.
To reset the CMOS, power off the workstation and unplug it. Open the side panel and locate the CMOS battery on the motherboard. Remove the battery for a few minutes, then reinsert it. Alternatively, use the CMOS reset jumper if available on the motherboard.
To troubleshoot overheating, ensure all fans are operational and clean. Check if the workstation is in a well-ventilated area. Review thermal paste on the CPU and GPU and reapply if necessary. Monitor temperatures using software tools and upgrade cooling solutions if persistent issues occur.
To optimize performance, ensure all drivers and the operating system are up-to-date. Configure BIOS settings for performance, such as enabling Intel Turbo Boost. Use performance monitoring tools to identify bottlenecks and upgrade components like RAM, GPU, or storage if necessary.