Lenovo ThinkStation P520c Hardware Maintenance Manual
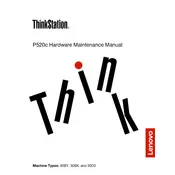
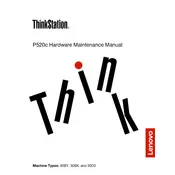
To upgrade the RAM on your Lenovo ThinkStation P520c, first power off the workstation and unplug all cables. Open the side panel by releasing the latch. Identify the RAM slots on the motherboard. Insert the new RAM sticks into the available slots, ensuring they are securely seated. Close the side panel and reconnect the cables before powering on the workstation.
If your ThinkStation P520c is not powering on, check the power cable and ensure it is securely connected to both the workstation and the power outlet. Verify that the power outlet is functional by testing another device. If the problem persists, perform a power drain by unplugging the power cable and holding the power button for 10 seconds. Reconnect the power cable and try to power on the workstation again.
To reset the BIOS to default settings on the ThinkStation P520c, restart the workstation and press the F1 key repeatedly during boot to enter the BIOS setup. Once in the BIOS menu, navigate to the 'Exit' section and select 'Load Setup Defaults' or 'Load Optimized Defaults'. Save changes and exit the BIOS.
Common overheating issues in the P520c can be caused by dust buildup, insufficient airflow, or a failing cooling fan. To resolve these issues, clean the interior of the workstation with compressed air to remove dust. Ensure that the workstation is placed in a well-ventilated area. Check the cooling fans for proper operation and replace any that are faulty.
To update drivers on your Lenovo ThinkStation P520c, visit the Lenovo Support website and enter your workstation's model number. Download the latest drivers for your hardware components. Install the drivers by following the on-screen instructions and restart the workstation if prompted. Alternatively, use Lenovo's System Update tool to automate the process.
Yes, you can add an additional hard drive to your ThinkStation P520c. First, power off the workstation and unplug all cables. Open the side panel by releasing the latch. Locate an available drive bay and securely mount the new hard drive. Connect the power and data cables to the drive and to the appropriate ports on the motherboard. Close the side panel and reconnect the cables before powering on the workstation.
If your P520c is making unusual noises, identify the source of the noise. It could be a fan, hard drive, or other components. Check for any loose screws or components inside the workstation. Ensure that all cables are secured and not interfering with moving parts. If the noise persists, consider replacing the faulty component.
To improve the performance of your ThinkStation P520c, consider upgrading the RAM or replacing an HDD with an SSD for faster data access. Regularly clean the system to prevent dust buildup, which can affect cooling. Keep your software and drivers up to date, and manage startup programs to reduce boot time.
To connect multiple monitors to your Lenovo ThinkStation P520c, ensure your graphics card supports multi-monitor setups. Connect the monitors to the available video output ports (HDMI, DisplayPort, etc.) on the graphics card. Configure the display settings in your operating system to extend or duplicate the desktop across the monitors.
For preventative maintenance on your ThinkStation P520c, regularly clean the internal components of dust and debris using compressed air. Check for software updates and apply them as needed. Verify that all cooling fans are functioning properly to prevent overheating. Periodically back up important data and perform system health checks using built-in diagnostic tools.