Lenovo ThinkStation P520 Hardware Maintenance Manual
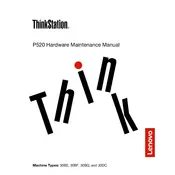
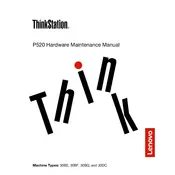
To install additional RAM on the Lenovo ThinkStation P520, first power off the workstation and unplug all cables. Open the side panel by releasing the latch. Locate the RAM slots on the motherboard, then carefully insert the RAM module into an available slot, ensuring it clicks into place. Replace the side panel and reconnect the cables before powering on the workstation.
If your ThinkStation P520 does not power on, check the power cable and ensure it is securely connected to both the workstation and the outlet. Verify that the power outlet is working by testing it with another device. If the problem persists, try resetting the power supply by unplugging the power cord and holding the power button for 10 seconds before reconnecting.
To update the BIOS on the ThinkStation P520, download the latest BIOS update from the Lenovo Support website. Run the downloaded file and follow the on-screen instructions. Ensure the workstation remains powered during the update process to prevent any interruptions.
To configure RAID on the ThinkStation P520, enter the BIOS setup by pressing F1 during startup. Navigate to the 'Devices' menu and select 'ATA Drive Setup'. Choose 'RAID' as the SATA mode and save the changes. Restart the system and use the RAID configuration utility to create and manage RAID arrays.
To clean the air vents on the ThinkStation P520, power off the workstation and unplug it. Use a can of compressed air to blow out dust from the vents, ensuring to hold the can upright to avoid moisture. Clean the exterior with a soft cloth. Regular cleaning helps maintain optimal airflow and cooling.
To troubleshoot performance issues, check for resource-heavy applications using Task Manager. Update drivers and software to the latest versions. Run a system scan for malware and ensure sufficient disk space. Consider upgrading hardware components like RAM or the graphics card if necessary.
To replace the power supply unit, first power off and unplug the workstation. Open the side panel and disconnect all power cables from internal components. Remove the screws securing the power supply and slide it out. Insert the new power supply, secure it with screws, and reconnect power cables. Close the side panel and power on the system.
To add a new hard drive, power off the workstation and unplug it. Open the side panel and locate an available drive bay. Insert the new hard drive and secure it with screws. Connect the SATA and power cables to the drive. Close the side panel, reconnect the power, and boot the system to format and partition the new drive.
To reset the ThinkStation P520 to factory settings, back up important data first. Restart the system and press F11 to enter the recovery environment. Select 'Troubleshoot', then 'Reset this PC'. Choose to keep or remove personal files, and follow the prompts to complete the reset process.
Regular maintenance tasks for the ThinkStation P520 include updating software and drivers, cleaning dust from vents and components, checking for software updates, running disk cleanup utilities, and performing hardware diagnostics to ensure all components are functioning optimally.