Lenovo ThinkStation P500 User Guide
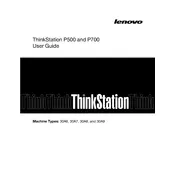
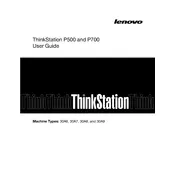
To upgrade the RAM on your Lenovo ThinkStation P500, first power down the workstation and unplug all cables. Open the side panel by releasing the latch at the back. Locate the RAM slots on the motherboard and gently insert the new RAM modules, ensuring they click into place. Reassemble the workstation and reconnect all cables before powering it on.
If your ThinkStation P500 won't boot, start by checking all power connections and ensuring the power outlet is functioning. Verify that the RAM and any expansion cards are securely seated. If the problem persists, try resetting the BIOS by removing the CMOS battery for a few minutes. Replace it, then try booting again. If issues continue, consult Lenovo support.
To update the BIOS on your Lenovo ThinkStation P500, visit the Lenovo support website and download the latest BIOS update for your model. Follow the instructions provided in the download package, which typically involve creating a bootable USB drive and running the update utility from it. Ensure the workstation is connected to a reliable power source during the update.
Overheating in the ThinkStation P500 can be caused by dust buildup, inadequate ventilation, or failing fans. Open the case and clean any dust from the interior components using compressed air. Ensure all fans are operational and that the workstation is placed in a well-ventilated area. Consider adding additional cooling solutions if necessary.
To perform a factory reset on your ThinkStation P500, restart the workstation and press the F11 key during boot to access the recovery environment. Follow the prompts to restore the system to its factory settings. Ensure you have backed up any important data, as this process will erase all existing data on the system drive.
The Lenovo ThinkStation P500 supports a range of operating systems, including Windows 10 and 11, various Linux distributions such as Ubuntu and Red Hat Enterprise Linux, and older versions like Windows 7 (with drivers available from Lenovo's website). Always check compatibility with your specific hardware configuration.
If you encounter display issues on your ThinkStation P500, start by checking the connection cables and ensuring the monitor is powered on. Try connecting the workstation to a different monitor to rule out a hardware issue. Update the graphics drivers through the Lenovo support website or device manager. If problems persist, consider testing with a different graphics card.
Regular maintenance for the ThinkStation P500 includes cleaning dust from the interior and fans, checking for software updates, ensuring all drivers are current, and verifying that the system's cooling components are functioning properly. Regularly back up important data and monitor system performance for any irregularities.
Yes, you can install a second hard drive in your ThinkStation P500. Power off and unplug the workstation. Open the side panel and locate an available drive bay. Secure the new hard drive in the bay and connect the appropriate power and data cables from the motherboard. Close the panel, reconnect the cables, and power on the workstation to configure the drive in the operating system.
To replace a faulty power supply in your ThinkStation P500, first power down and unplug the workstation. Open the side panel and disconnect all power cables from the motherboard and components. Remove the screws securing the power supply, then slide it out of the case. Insert the new power supply, secure it with screws, and reconnect all cables. Ensure compatibility with your system's power requirements.