Lenovo ThinkStation P360 Ultra User Guide
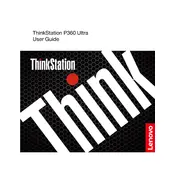
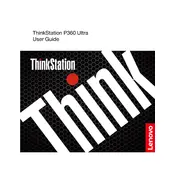
To upgrade RAM in your Lenovo ThinkStation P360 Ultra, first ensure the workstation is powered off and unplugged. Open the chassis by removing the side panel. Locate the RAM slots on the motherboard and insert the new RAM modules, ensuring they are securely seated. Close the chassis and power on the workstation to verify the upgrade.
If your ThinkStation P360 Ultra won't boot, start by checking the power connections and ensure the power outlet is functioning. Verify that all internal components, such as RAM and the hard drive, are properly seated. Clear the CMOS by removing the CMOS battery for a few minutes, then reinserting it. If issues persist, consult Lenovo support for further assistance.
To perform a system recovery on the ThinkStation P360 Ultra, restart the workstation and press F11 during boot to access the recovery environment. Follow the on-screen instructions to initiate a system recovery, which will restore the machine to its factory settings. Ensure you back up important data before proceeding.
The ThinkStation P360 Ultra supports multiple graphics configurations. Check the available PCIe slots and your power supply capacity. If supported, install the second graphics card in the available PCIe slot and secure it with screws. Connect any necessary power cables and install the appropriate drivers once the workstation is powered on.
Regular maintenance for the ThinkStation P360 Ultra includes cleaning dust from vents and fans to prevent overheating, checking for firmware and driver updates, performing disk cleanup and defragmentation, and ensuring all software is up to date. Regularly back up important data to avoid loss.
To connect multiple monitors to your ThinkStation P360 Ultra, ensure your graphics card supports multiple outputs. Use the available DisplayPort or HDMI ports to connect each monitor. After connecting, configure display settings in your operating system to extend or duplicate the desktop across the monitors.
If your ThinkStation P360 Ultra is running slowly, check for software updates and perform a virus scan to eliminate malware. Ensure there is sufficient disk space and consider upgrading the RAM or hard drive for better performance. Regularly clean the system to prevent dust buildup, which can cause overheating and slowdowns.
To update the BIOS on your ThinkStation P360 Ultra, visit the Lenovo Support website and download the latest BIOS update for your model. Follow the provided instructions to install the update, typically involving creating a bootable USB drive or running the update utility from Windows. Ensure the system remains powered during the update process.
Yes, replacing the power supply in the ThinkStation P360 Ultra is possible. Ensure the replacement power supply is compatible with the system's specifications. Power off the workstation, disconnect the existing power supply cables, and remove it from the chassis. Install and connect the new power supply, then secure it within the chassis.
To troubleshoot networking issues on the ThinkStation P360 Ultra, first restart the router and workstation. Check the network cables and connections. Verify that the network adapter drivers are up to date. Use the network troubleshooter tool in your operating system to diagnose and fix common networking problems.