Lenovo ThinkStation P340 Tiny User Guide
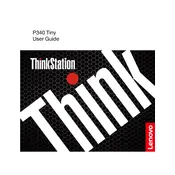
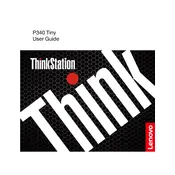
To upgrade the RAM in your Lenovo ThinkStation P340 Tiny, first, ensure the workstation is powered off and disconnected from any power source. Remove the screws on the chassis cover and slide it off. Locate the RAM slots and insert the new RAM module, ensuring it is securely seated. Replace the cover and screws before powering the workstation back on.
Begin by checking the power connection and ensuring that the power button is functioning. Verify that the RAM and SSD are properly seated. Remove any external peripherals that might be causing conflicts. If the problem persists, try resetting the BIOS to default settings.
The ThinkStation P340 Tiny supports multiple monitors through its DisplayPort and HDMI outputs. Connect your monitors using the appropriate cables and configure display settings in your operating system to extend or duplicate the desktop.
Ensure that the workstation's vents are not blocked and are free from dust. Use compressed air to clean the internal components. Consider using the workstation in a cooler environment and ensure adequate airflow around the device.
Download the latest BIOS update from Lenovo's official website. Run the executable file and follow the on-screen instructions to update the BIOS. Ensure that the workstation remains powered on during the update process to avoid corruption.
The ThinkStation P340 Tiny is designed with limited space and typically supports integrated graphics. Check the specifications for any support of external GPU enclosures through USB-C or Thunderbolt, if applicable.
Regularly clean dust from the air vents and internal components using compressed air. Verify system updates for the OS and drivers are installed. Backup important data and check for any hardware updates or recalls from Lenovo.
Access the recovery options through the Windows Settings menu. Select 'Reset this PC' and choose the option to remove everything for a full factory reset. Follow the prompts to complete the process. Ensure all important data is backed up before proceeding.
Check if any internal cables are obstructing the fans. Inspect the fans for dust build-up or damage. Listen to identify the source of noise and ensure all screws and components are securely fastened.
Enter the BIOS setup during startup by pressing the designated key (usually F1 or F2). Navigate to the storage configuration section and enable RAID. Select the drives you wish to include in the RAID array and follow the on-screen instructions to configure the RAID level.