Lenovo ThinkStation P330 Tiny User Guide
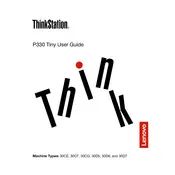
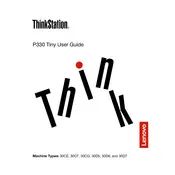
To connect multiple monitors, use the available DisplayPort and HDMI ports on the ThinkStation P330 Tiny. If more ports are needed, consider using a USB-C docking station or an adapter to extend the display capabilities. Ensure that your graphics drivers are up to date for optimal performance.
To clean the ThinkStation P330 Tiny, power down the device and unplug all cables. Use a soft, lint-free cloth dampened with water to wipe the exterior surfaces. Avoid using solvents or abrasives. For internal cleaning, use compressed air to remove dust from vents and fans, ensuring proper airflow.
To upgrade RAM, first shut down and unplug the workstation. Open the chassis by removing the screws on the back panel. Locate the RAM slots and remove the existing modules by pressing down on the levers. Insert the new RAM module, ensuring it snaps into place. Reassemble the chassis and power on the device to verify the upgrade.
If the workstation does not power on, check the power cable and ensure it is securely connected to both the device and the power outlet. Try using a different power outlet or cable if available. If the issue persists, perform a power drain by unplugging the device and pressing the power button for 10 seconds before reconnecting.
To reset the BIOS, power off the workstation and unplug it. Open the chassis and locate the CMOS battery on the motherboard. Remove the battery for about 5 minutes, then reinsert it. Reassemble the chassis, plug in the workstation, and power it on. The BIOS should be reset to default settings.
Yes, you can replace the hard drive. First, power down the workstation and unplug it. Open the chassis by removing the screws on the back panel. Locate the hard drive, disconnect the cables, and remove the drive from its bay. Insert the new drive, connect the cables, and reassemble the chassis. Power on the device to configure the new drive.
For network issues, ensure that the Ethernet cable is securely connected. Restart the router and the workstation. Check network settings in the operating system and ensure that the correct network is selected. Update network drivers and try connecting with a different cable or network adapter if needed.
To install an OS, create a bootable USB drive with the OS installation files. Insert the USB drive into the workstation, power it on, and enter the BIOS by pressing the appropriate key (usually F1 or F2). Set the USB drive as the primary boot device. Save changes and restart to begin the installation process.
Regularly clean the exterior and interior of the workstation to prevent dust buildup. Check for software updates for the operating system and drivers. Backup important data regularly and run antivirus scans to keep the system secure. Ensure proper ventilation to prevent overheating.
To optimize performance, ensure all drivers and the operating system are up to date. Use performance monitoring tools to identify resource-heavy applications and manage startup programs to improve boot time. Consider upgrading hardware such as RAM or storage if needed. Regularly clean the system to prevent overheating.