Lenovo ThinkStation P330 User Guide
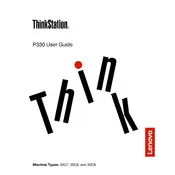
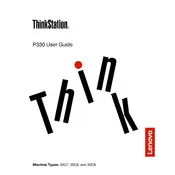
To upgrade RAM on the Lenovo ThinkStation P330, first power off the workstation and unplug all cables. Open the side panel by releasing the latch. Locate the RAM slots on the motherboard, remove the existing RAM by pressing down the clips on either side, and insert the new RAM module by aligning it correctly and pressing down until the clips secure it in place.
If your ThinkStation P330 won't power on, check the power cable connection and ensure it's properly plugged in. Verify that the power outlet is working by testing it with another device. If the issue persists, try resetting the power supply by unplugging the cable and holding the power button for 10 seconds. If none of these steps work, the power supply unit may need servicing.
To reset the BIOS on a Lenovo ThinkStation P330, power off the workstation and unplug it. Open the side panel and locate the CMOS battery on the motherboard. Remove the battery carefully and wait for 5 minutes before reinserting it. This will reset the BIOS to default settings.
To clean the fans, first power off the workstation and unplug all cables. Open the side panel and use compressed air to blow dust out of each fan. Hold the fan blades in place while cleaning to prevent them from spinning. Use a soft brush for additional cleaning if necessary.
To enable virtualization, restart your ThinkStation P330 and enter the BIOS setup by pressing the F1 key during startup. Navigate to the 'Security' tab and find the 'Intel Virtualization Technology' option. Enable it, save the changes, and exit the BIOS.
If your ThinkStation P330 is running slowly, check for software updates and ensure your system is up to date. Run a virus scan to rule out malware. Consider upgrading the RAM or switching to an SSD for faster performance. Cleaning up unnecessary files and running disk defragmentation can also help.
To connect multiple monitors, ensure your ThinkStation P330 has a compatible graphics card with multiple output ports. Connect each monitor to the workstation using the appropriate cables (HDMI, DisplayPort, etc.). Once connected, configure the display settings in your operating system to extend or duplicate the screens.
If your ThinkStation P330 is overheating, check that the fans are working properly and clean any dust buildup. Ensure that the workstation is in a well-ventilated area. Consider applying new thermal paste to the CPU if overheating persists. Monitoring software can help track temperatures to ensure they remain within safe limits.
To perform a factory reset, back up all important data first. Restart the workstation and press the F11 key to access the recovery environment. Follow the on-screen instructions to reset the system to its factory settings. This will erase all data on the primary drive.
To update the BIOS, download the latest BIOS update from the Lenovo support website. Run the downloaded file and follow the instructions. Ensure that the workstation remains powered on during the update process to avoid any interruptions. After the update, the system will reboot.