Lenovo ThinkStation P310 Hardware Maintenance Manual
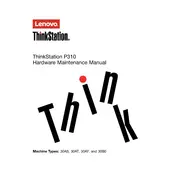
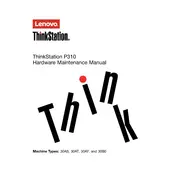
To upgrade the RAM on your Lenovo ThinkStation P310, first power off the workstation and unplug all cables. Open the side panel by removing the screws at the back. Locate the RAM slots on the motherboard and insert the new RAM sticks, ensuring they are securely seated. Close the side panel and reconnect all cables before powering on the system.
If your ThinkStation P310 won't boot, first check all power connections and ensure the power outlet is working. Verify that the power supply switch is in the 'on' position. If the issue persists, try reseating the RAM and checking for any loose cables inside the case. If the problem continues, consider contacting Lenovo support for further assistance.
To reset the BIOS on your Lenovo ThinkStation P310, power off the workstation and unplug it. Open the case and locate the CMOS battery on the motherboard. Remove the battery and wait for about 5 minutes before reinserting it. Close the case, reconnect all cables, and power on the system. The BIOS should now be reset to its default settings.
To connect multiple monitors to your ThinkStation P310, ensure that your graphics card supports multiple displays. Connect the monitors to the available ports on the graphics card using the appropriate cables (HDMI, DisplayPort, etc.). Once connected, configure the display settings in your operating system to extend or duplicate the desktop across the monitors.
It is recommended to clean your Lenovo ThinkStation P310 every 3-6 months. This includes dusting off the exterior, cleaning the interior components with compressed air, and checking for any software updates or necessary hardware upgrades. Regularly back up important data and perform disk cleanups and defragmentation to maintain optimal performance.
To improve cooling performance, ensure that your ThinkStation P310 is placed in a well-ventilated area. Clean the dust filters and fans regularly to prevent overheating. Consider upgrading to more efficient cooling solutions such as larger fans or liquid cooling systems if necessary. Ensure cables are neatly arranged to promote better airflow within the case.
To install a new hard drive, power off the workstation and unplug all cables. Open the side panel and locate an empty drive bay. Slide the new hard drive into the bay and secure it with screws. Connect the SATA data and power cables to the drive. Close the side panel, reconnect all cables, and power on the system. Format the new drive through the operating system to make it ready for use.
To update drivers, visit the Lenovo support website and search for the ThinkStation P310. Download the latest drivers for your hardware components. Install the drivers by following the on-screen instructions. You can also use Lenovo Vantage or other driver update tools to automate this process. Restart your workstation after updating to ensure all changes take effect.
Unusual noises from your ThinkStation P310 could be due to a failing fan or hard drive. First, ensure that all fans are clean and unobstructed. Check for any loose screws or components that might be vibrating. If the noise persists, identify the source and consider replacing the faulty component. It might be best to consult with a technician if you're unsure.
Yes, the Lenovo ThinkStation P310 can be used for gaming, provided it is equipped with a suitable graphics card and adequate RAM. While primarily designed for professional workloads, upgrading the GPU and ensuring sufficient system resources can make it a capable gaming machine.