Lenovo ThinkStation P300 Hardware Maintenance Manual
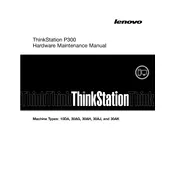
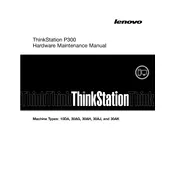
To upgrade the RAM, first power off the workstation and unplug all cables. Open the side panel by releasing the latch. Locate the RAM slots on the motherboard and insert the new RAM module into an available slot. Ensure the module is securely seated before replacing the side panel and reconnecting all cables.
If your workstation does not boot, check the power cable and ensure it's properly connected. Confirm that the power outlet is functioning. If the power supply is good, try reseating the RAM and checking for any loose cables inside the case. If the problem persists, consult Lenovo support for further diagnostics.
To reset the BIOS password, power off the workstation and unplug it. Open the side panel and locate the CMOS battery on the motherboard. Remove the battery, wait for about 5 minutes, and then reinsert it. This should reset the BIOS settings, including the password.
Regular maintenance includes cleaning the interior every six months to remove dust buildup, checking for software updates monthly, and running hardware diagnostics quarterly. Ensure that all cooling fans are functioning properly during each cleaning session.
Ensure that the workstation is placed in a well-ventilated area. Clean dust from the fans and vents regularly. Consider adding additional case fans or upgrading to a more efficient CPU cooler if overheating persists.
Begin by checking for malware and running a full antivirus scan. Uninstall unused programs and delete temporary files. Consider upgrading the RAM or switching to an SSD if the workstation is still using an HDD, as this can significantly enhance performance.
Yes, the ThinkStation P300 supports additional hard drives. Open the side panel, locate an available drive bay, and secure the new hard drive in place using screws. Connect the SATA and power cables before closing the panel and booting up the system.
Visit the Lenovo Support website and navigate to the 'Drivers & Software' section. Enter your workstation model and operating system to find the latest drivers. Download and install the necessary updates, following the on-screen instructions.
Check the Device Manager to ensure that USB drivers are installed and functioning properly. Try connecting a different USB device to rule out a faulty peripheral. If the problem persists, perform a BIOS update and check the internal connections of the USB ports.
To perform a factory reset, back up all important data. Restart the workstation and press F11 during boot to access the recovery environment. Follow the instructions to restore the system to its factory settings. Note that this will erase all data on the primary drive.