Lenovo ThinkPadpad Yoga 15 User Guide
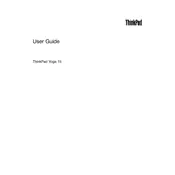
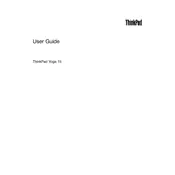
To enable or disable the touchscreen, go to 'Device Manager', find 'Human Interface Devices', and locate the 'HID-compliant touch screen'. Right-click and select 'Enable' or 'Disable' based on your preference.
If your device does not power on, try a hard reset. Disconnect the power adapter and remove any external devices. Press and hold the power button for 10-15 seconds, then reconnect the power and try to turn it on again.
To update the BIOS, visit the Lenovo support website, download the latest BIOS update for your model, and follow the provided instructions. Ensure your laptop is connected to a power source during the update.
Ensure that the vents are not obstructed and clean them if necessary. Use the laptop on a hard, flat surface, and consider using a cooling pad. Check for and terminate any unnecessary processes consuming high CPU usage.
To calibrate the battery, charge it to 100%, then let it discharge completely before recharging it to full capacity without interruption. Repeat this process once every few months.
First, ensure the laptop is powered off and disconnected from any power source. Remove the back panel screws, gently detach the panel, and locate the SSD. Unscrew the SSD, pull it out, and insert the new one. Reassemble the laptop and turn it on.
To reset to factory settings, open 'Settings', go to 'Update & Security', and select 'Recovery'. Choose 'Get started' under 'Reset this PC' and follow the prompts to reset your laptop.
Check if the keyboard is physically damaged. Restart your laptop and enter BIOS to see if the keyboard works there. If it does, reinstall or update the keyboard drivers in Windows.
Reduce screen brightness, close unnecessary applications, disable Bluetooth and Wi-Fi when not in use, and adjust power settings to 'Power Saver' mode.
Update your graphics drivers and Windows OS. Adjust the display settings and refresh rate. If the issue persists, check for hardware issues or seek professional assistance.