Lenovo ThinkPad Yoga 15 Hardware Maintenance Manual
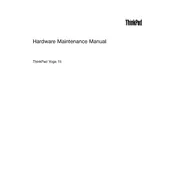
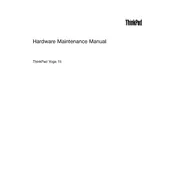
To enable the touch screen, go to 'Device Manager', expand 'Human Interface Devices', right-click on 'HID-compliant touch screen', and select 'Enable device'.
Ensure the laptop is plugged in. Perform a hard reset by holding down the power button for 10-15 seconds, then restart. If it still doesn’t power on, check the power adapter and battery.
Visit the Lenovo Support website, navigate to the 'Drivers & Software' section, and download the latest drivers for your model. Install them and reboot your laptop.
Consider upgrading the RAM or switching to an SSD. Also, regularly clean up unnecessary files, disable startup programs, and ensure your OS is updated.
Use a microfiber cloth slightly dampened with a 50/50 water and isopropyl alcohol solution. Gently wipe the screen in a circular motion. Avoid spraying liquid directly onto the screen.
Go to 'Settings' > 'Update & Security' > 'Recovery'. Under 'Reset this PC', click 'Get started', then choose to either keep your files or remove everything. Follow the on-screen instructions.
Check for any battery firmware updates on the Lenovo Support site. Also, recalibrate the battery by discharging it to 10%, then charging it to 100% without interruption.
Yes, the Yoga 15 supports active stylus pens. Ensure compatibility by checking with Lenovo's specifications or using Lenovo's recommended stylus.
Use an HDMI cable to connect your laptop to the external monitor. Press 'Windows + P' and select the display mode you prefer, such as 'Duplicate' or 'Extend'.
Turn off the laptop, then use a can of compressed air to remove debris from the keyboard. Wipe the keys with a slightly damp microfiber cloth. Avoid using excessive liquid.