Lenovo ThinkPad Yoga 14 Hardware Maintenance Manual
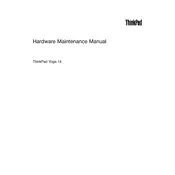
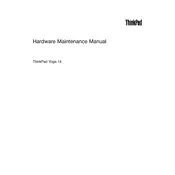
To perform a factory reset, turn off your laptop, then press the Novo button, which is a small button next to the power button. Select "System Recovery" from the Novo Button Menu and follow the on-screen instructions to reset your device.
First, ensure the power adapter is properly connected. Try using a different power outlet or adapter if available. Check for any visible damage on the charging cable. If the issue persists, consider updating the battery drivers or consult Lenovo support.
To improve battery life, reduce screen brightness, close unnecessary applications, and disable Bluetooth and Wi-Fi when not in use. You can also adjust power settings to 'Power Saver' mode and keep your system updated.
First, turn off the laptop and disconnect the power adapter. Remove the screws from the bottom cover to access the RAM slots. Carefully insert the new RAM module into the slot at a 45-degree angle, then press down until it clicks into place. Replace the cover and screws.
Use an HDMI or DisplayPort cable to connect your laptop to the external monitor. Once connected, press 'Windows + P' to open the 'Project' menu and select the desired display mode, such as 'Duplicate' or 'Extend'.
Restart your laptop to see if the issue resolves. If not, check for updates to the touch screen driver in 'Device Manager'. If the problem persists, recalibrate the touch screen via 'Control Panel' > 'Hardware and Sound' > 'Tablet PC Settings'.
Press the 'Fn' key along with the spacebar to toggle the keyboard backlight. Each press cycles through different brightness levels. Make sure the laptop supports this feature as some models may vary.
Use a microfiber cloth slightly dampened with water or a screen cleaner. Gently wipe the screen in a circular motion. Avoid using paper towels or rough materials to prevent scratches.
Visit the Lenovo Support website and download the latest BIOS update for your model. Run the downloaded file and follow the on-screen instructions. Ensure your laptop is plugged in and do not interrupt the update process.
Make sure the laptop is on a hard, flat surface to allow proper ventilation. Clean the air vents with compressed air to remove dust. Consider using a cooling pad and check for any demanding applications running in the background that could be causing excess heat.