Lenovo ThinkPad Yoga 12 User Guide
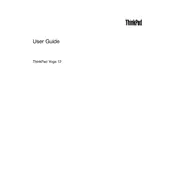
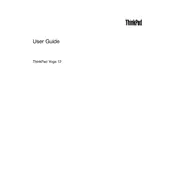
To perform a factory reset, restart your laptop and press the 'Enter' key when the Lenovo logo appears. Then, select 'F11' to open the Windows Recovery Environment. Choose 'Troubleshoot' > 'Reset this PC' and follow the on-screen instructions to reset your device.
First, ensure the device is charged by connecting it to a power source. If it still does not turn on, perform a power drain by disconnecting the power adapter, removing the battery, and holding the power button for 30 seconds. Reconnect the battery and power adapter, then try turning it on again.
To enhance battery life, lower the screen brightness, close unnecessary applications, and use the 'Battery Saver' mode. Additionally, keep your BIOS and drivers updated, and avoid extreme temperatures.
Yes, the ThinkPad Yoga 12 allows for RAM upgrades. It typically supports up to 8GB or 16GB of RAM, depending on the model. Consult your user manual for specific instructions on accessing and upgrading the RAM.
Start by cleaning the screen with a soft, dry cloth. If the issue persists, recalibrate the touchscreen by going to 'Control Panel' > 'Hardware and Sound' > 'Tablet PC Settings'. Select 'Calibrate' to adjust the touch settings.
Click on the network icon in the system tray, select the desired Wi-Fi network, and enter the password if required. If you're having trouble, ensure the wireless switch is turned on and update the wireless adapter driver.
Yes, the ThinkPad Yoga 12 is compatible with the Lenovo ThinkPad Active Pen. Ensure your device model supports pen input and refer to your user guide for more information on using a stylus.
To enable the backlit keyboard, press the 'Fn' key along with the space bar. This key combination cycles through the available backlight brightness levels.
First, ensure the laptop is placed on a hard, flat surface to allow for proper ventilation. Use compressed air to clean out any dust from the fan vents. If the noise persists, it may require professional servicing.
Visit the Lenovo support website, locate your device model, and download the latest BIOS update. Follow the provided instructions carefully to install the update, ensuring your laptop is plugged into a power source throughout the process.