Lenovo ThinkPad Yoga 11 Hardware Maintenance Manual
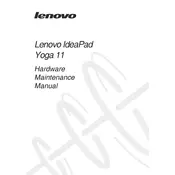
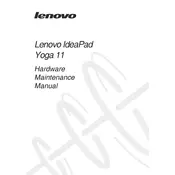
To reset your Lenovo ThinkPad Yoga 11 to factory settings, go to 'Settings', select 'Update & Security', click on 'Recovery', and then choose 'Get started' under 'Reset this PC'. Follow the on-screen instructions to complete the process.
If your Lenovo ThinkPad Yoga 11 won't turn on, try holding the power button for 10-15 seconds to force a restart. If this doesn't work, ensure the battery is charged and connected properly. Consider removing any external devices and try booting again.
To update drivers, visit the Lenovo Support website, enter your device model, and download the latest drivers. Alternatively, use the Lenovo Vantage software pre-installed on your laptop to automatically check for and install updates.
Your laptop may be running slow due to insufficient memory, background programs, or malware. Try closing unnecessary programs, running a disk cleanup, and scanning for viruses. Upgrading RAM or using an SSD can also improve performance.
To connect to an external monitor, use the appropriate HDMI or DisplayPort cable. Connect one end to the monitor and the other to your laptop. Then, press 'Windows + P' and select your desired display mode.
To maintain battery health, avoid extreme temperatures, keep your laptop plugged in only when necessary, and enable battery saver mode. Regularly calibrating the battery by discharging it to 10% and then charging it to 100% once a month can also help.
The touch screen is typically enabled by default. If it's not working, go to 'Device Manager', expand 'Human Interface Devices', and ensure the touch screen driver is enabled. If not, right-click and select 'Enable'.
Unfortunately, the RAM on the Lenovo ThinkPad Yoga 11 is soldered to the motherboard and cannot be upgraded. Consider using virtual memory or upgrading to a model with higher RAM if more memory is needed.
To troubleshoot Wi-Fi issues, ensure your router is working, restart your laptop, and check if the Wi-Fi is enabled. You can also update the network adapter driver via 'Device Manager' or reset the network settings in 'Settings'.
Use a microfiber cloth slightly dampened with water or a screen cleaner for the display. For the keyboard, use compressed air to remove debris and a cloth with isopropyl alcohol to disinfect. Avoid using harsh chemicals.