Lenovo ThinkPad X380 Yoga User Guide
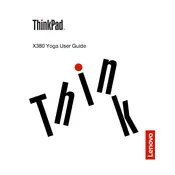
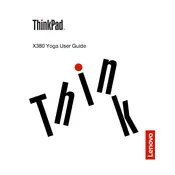
To enable the touchscreen, go to Device Manager, expand Human Interface Devices, and ensure that HID-compliant touch screen is enabled. If it is disabled, right-click and select 'Enable'.
Resetting a BIOS password requires professional assistance from Lenovo Support as it involves security protocols. It is recommended to contact Lenovo customer service for assistance.
To calibrate the display, go to Settings > System > Display > Advanced display settings, and click on 'Color calibration' to follow the on-screen instructions for calibration.
You can update drivers by visiting Lenovo's official support website, downloading the latest drivers for your model, and following the installation instructions. Alternatively, use Lenovo Vantage to automatically update drivers.
To perform a factory reset, go to Settings > Update & Security > Recovery, and select 'Get started' under Reset this PC. Follow the prompts to reset your device. Ensure you back up your data before proceeding.
Ensure your laptop has proper ventilation and is not placed on soft surfaces. Clean the vents with compressed air and check for any software updates. If the issue persists, contact Lenovo support for further assistance.
Improve battery life by reducing screen brightness, disabling unused peripherals, using battery saver mode, and closing unnecessary applications running in the background. Updating the BIOS and drivers might also help.
Use an HDMI or USB-C to HDMI adapter to connect your laptop to an external monitor. Go to Display settings on your laptop to configure the display arrangement and resolution.
Press the 'Fn' key along with the spacebar to toggle the keyboard backlight. If it still doesn't work, check for any keyboard driver updates or reset the BIOS settings to default.
The RAM on the ThinkPad X380 Yoga is soldered to the motherboard and cannot be upgraded. Consider optimizing your current setup or using external hardware solutions to improve performance.