Lenovo ThinkPad X280 User Guide
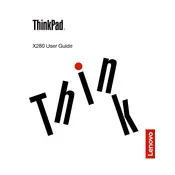
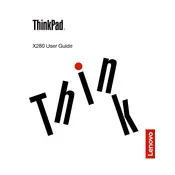
To perform a factory reset on your Lenovo ThinkPad X280, restart your laptop and press the F11 key repeatedly at the Lenovo logo screen. This will open the recovery environment. Select 'Troubleshoot', then 'Reset this PC', and choose either 'Keep my files' or 'Remove everything' based on your preference. Follow the on-screen instructions to complete the process.
To update the BIOS on your Lenovo ThinkPad X280, visit the Lenovo Support website and download the latest BIOS update for your model. Extract the downloaded file and run the .exe file as an administrator. Follow the on-screen instructions to complete the BIOS update. Ensure your laptop is connected to a power source during the update process.
If you're experiencing battery issues on your Lenovo ThinkPad X280, start by checking the battery health using the Lenovo Vantage app. Ensure your power adapter is working and connected properly. Calibrate the battery by fully charging it, then discharging it completely, and charging it again. If problems persist, consider replacing the battery.
If your Lenovo ThinkPad X280 won't turn on, first check if the battery is charged by connecting the laptop to a power source. Try a hard reset by removing any connected peripherals, pressing and holding the power button for 10-15 seconds, then releasing it. Reconnect the power and attempt to turn it on again. If it still doesn't work, consult a professional technician.
To clean the keyboard of your Lenovo ThinkPad X280, turn off the laptop and disconnect it from any power source. Use a can of compressed air to blow away any debris between the keys. For more persistent grime, use a slightly damp microfiber cloth or a cotton swab with a mixture of water and isopropyl alcohol to gently clean the keys.
The Lenovo ThinkPad X280 comes with soldered RAM, meaning it cannot be upgraded by the user. If you need more RAM, you would have to choose a configuration with higher RAM at the time of purchase. For any changes, professional help is recommended.
To enhance the performance of your Lenovo ThinkPad X280, ensure your operating system and drivers are up-to-date. Disable unnecessary startup programs using the Task Manager, and consider using disk cleanup tools to free up space. Adjust the power settings for better performance and consider using an SSD if you haven't already.
To connect your Lenovo ThinkPad X280 to an external monitor, use either the HDMI port or the USB-C port with a compatible adapter. Connect the external monitor to the laptop, and it should automatically be detected. You can adjust display settings by right-clicking on the desktop and selecting 'Display settings'.
To maintain optimal battery health on your Lenovo ThinkPad X280, avoid exposing the laptop to extreme temperatures. Charge the battery to around 80% and avoid letting it discharge completely. Use the Lenovo Vantage app to manage battery settings and consider enabling the 'Battery Charge Threshold' feature.
To improve the security of your Lenovo ThinkPad X280, ensure you have the latest security updates installed. Use strong passwords and enable two-factor authentication where possible. Consider using Windows Security or another reputable antivirus program. Enable BitLocker for disk encryption and use the built-in fingerprint reader for secure login.