Lenovo ThinkPad X270 User Guide
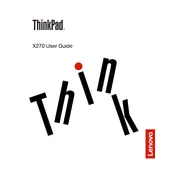
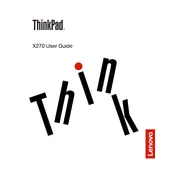
To perform a factory reset on your Lenovo ThinkPad X270, restart the laptop and press F11 during boot-up to access the recovery menu. Follow the on-screen instructions to reset your device to factory settings. Ensure you back up important data before proceeding.
To extend the battery life of your ThinkPad X270, reduce screen brightness, disable Bluetooth and Wi-Fi when not in use, close unnecessary applications, and use battery saver mode. Regularly calibrating the battery can also help maintain its health.
To upgrade the RAM on your ThinkPad X270, power off the laptop and disconnect all cables. Remove the battery and unscrew the back panel. Locate the RAM slots, insert the new RAM module, and reattach the back panel and battery. Ensure the new RAM is compatible with your system.
If your ThinkPad X270 won't turn on, first check if the battery is charged or try using the AC adapter. Perform a hard reset by removing the battery and pressing the power button for 30 seconds. Reinsert the battery and try turning it on again. If the issue persists, seek professional assistance.
To connect your ThinkPad X270 to a wireless network, click on the network icon in the taskbar, select the desired Wi-Fi network, and click 'Connect'. Enter the network password if prompted. Ensure that the wireless switch on your laptop is turned on.
To troubleshoot audio issues on your ThinkPad X270, ensure the volume is not muted and the correct playback device is selected. Update audio drivers via Device Manager and check the audio settings in the Control Panel. If problems persist, try using headphones to isolate the issue.
Recommended maintenance practices for your ThinkPad X270 include regularly cleaning the keyboard and screen, updating system software and drivers, backing up important data, performing disk cleanup, and checking for malware regularly. Consider using a cooling pad to prevent overheating.
To enable the fingerprint reader on your ThinkPad X270, go to Settings > Accounts > Sign-in options. Under 'Fingerprint', follow the prompts to set up your fingerprint. Ensure that the fingerprint driver is installed and up to date for optimal performance.
If your ThinkPad X270 is overheating, ensure the vents are not blocked and clean any dust from them. Use the laptop on a hard, flat surface and consider using a cooling pad. Check for any demanding applications that may be causing excessive heat and close them if necessary.
To improve performance on your ThinkPad X270, uninstall unnecessary programs, disable startup applications, increase RAM if possible, and keep the system updated. Regularly perform disk cleanup and defragment your hard drive for better speed and efficiency.